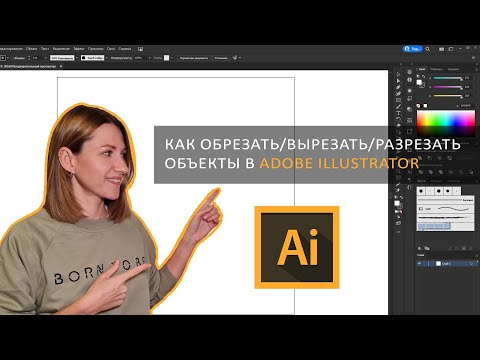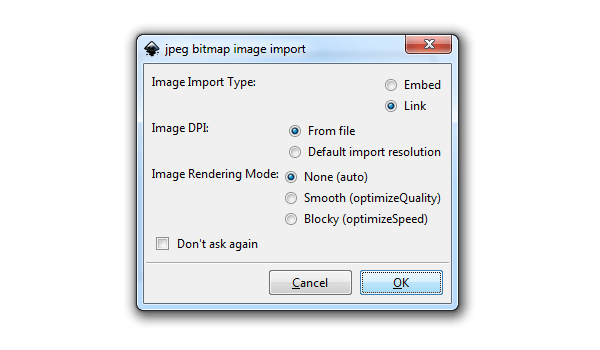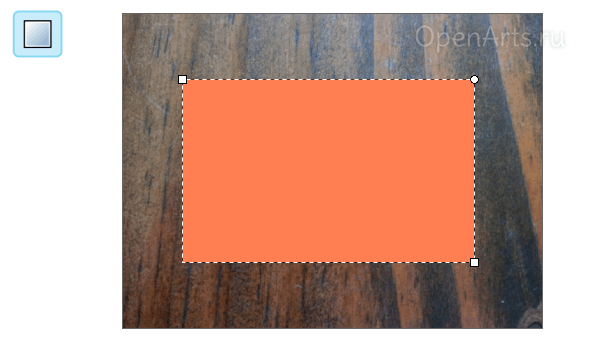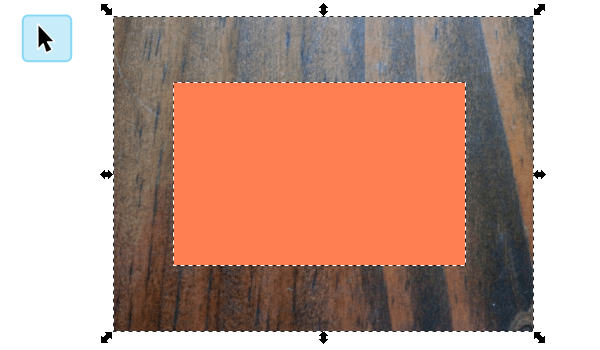Удалять объекты в inkscape достаточно просто- выделил и удалил, что тут еще надо. Однако в этом редакторе имеется еще один инструмент для удаления. Он называется удалять существующие объекты . Давайте посмотрим на что он способен.
p, blockquote 1,0,0,0,0 —>
p, blockquote 2,0,0,0,0 —>
Видео:Уроки по Inkscape: Обтравочный контурСкачать

Инструменты inkscape- зуб объект удалять?
Любым удобным инструментом нарисуйте произвольную фигуру. Я нарисовал прямоугольник с черной обводкой.
p, blockquote 3,0,0,0,0 —>
p, blockquote 4,0,0,0,0 —>
Нарисованный вами объект и будет нашим подопытным.
p, blockquote 5,0,0,0,0 —>
p, blockquote 6,0,0,0,0 —>
Далее отправляемся в панель инструментов и находим нужный нам инструмент Удалять существующие объекты Shift+E. На рисунке он отмечен красным маркером.
p, blockquote 7,0,1,0,0 —>
p, blockquote 8,0,0,0,0 —>
После выбора инструмента нам станут доступны режимы его работы и некоторые настройки. Выбираем крайний слева, это Удалять объекты которых коснулся ластик .
p, blockquote 9,0,0,0,0 —>
p, blockquote 10,0,0,0,0 —>
Настроек в этом режиме нет. Достаточно провести линию, пересекающую любой объект, для его удаления.
p, blockquote 11,0,0,0,0 —>
Объектов может быть выделено и несколько, но в этом случае ластик обязательно должен пересечь все объекты для удаления, в противном случае вы рискуете получить сообщение о недопустимой операции со всеми вытекающими последствиями.
p, blockquote 12,0,0,0,0 —>
p, blockquote 13,0,0,0,0 —>
Следующий режим это Вырезать из контуров и фигур (отмечен маркером).
p, blockquote 14,0,0,0,0 —>
p, blockquote 15,1,0,0,0 —>
В этом режиме нам доступны некоторые настройки. В поле ширина указываем ширину ластика, сужение позволяет изменять толщину линии при изменении скорости проведения линии.
p, blockquote 16,0,0,0,0 —> adsp-pro-3 —>
Параметр Концы позволяет сделать их более или менее скругленными. Дрожание имитирует дрожание руки при проведении линии. Параметр масса делает перо более или менее инертным при проведении линий.
p, blockquote 17,0,0,0,0 —>
p, blockquote 18,0,0,0,0 —>
Ниже проведены две линии с параметром Дрожание 0(отмечена одним маркером) и 20 (отмечена двумя маркерами).
p, blockquote 19,0,0,0,0 —>
p, blockquote 20,0,0,0,0 —>
Отправляемся в меню Контур и применяем Разбить . В результате получаем три фигуры.
p, blockquote 21,0,0,0,0 —>
p, blockquote 22,0,0,1,0 —>
После разбиения мы получаем контуры с возможностью редактировать узлы и рычаги.
p, blockquote 23,0,0,0,0 —>
Последний режим работы этого инструмента Вырезать из объектов . Настройки этого режима аналогичны предыдущему. Нарисуйте дополнительно круг и разместите его над прямоугольником.
p, blockquote 24,0,0,0,0 —>
p, blockquote 25,0,0,0,0 —>
Если выделить только круг и провести линию, то будет удалена часть круга. Так работала бы обычная стерка (см. ниже).
p, blockquote 26,0,0,0,0 —>
p, blockquote 27,0,0,0,0 —>
Если выделить обе фигуры и провести линию, то будет удаляться части всех выделенных фигур, в нашем случае круга и прямоугольника (см. выше).
p, blockquote 28,0,0,0,0 —>
Не стоит применять операцию Разбить (или Разгруппровать ) , в отличии от предыдущего режима она здесь не применима.
p, blockquote 29,0,0,0,0 —> p, blockquote 30,0,0,0,1 —>
Видео:Уроки по Inkscape: Вырезаем растровый объект / Inkscape Tutorials: Cut the raster objectСкачать

Как я могу вырезать часть круга, используя Inkscape?
В Inkscape я сначала набрал текст, создал круг, а затем сделал две линии от центра. Теперь это выглядит так:
Теперь я хочу, чтобы это выглядело так с обрезанной частью, которую я сделал раньше:
Я не могу заставить это работать. Каждая логическая операция пути не работает. Как мне разрезать круг, как пирог?
Хитрость заключается в том, чтобы линии значительно выходили из круга следующим образом: по 

Видео:Как в inscape обрезать изображение. Вырезаем часть картинки в Инкскейп: урокСкачать

Обрезка фотографий в Inkscape
Поделитесь этой страницей с друзьями:
Inkscape — это векторный графический редактор, то есть для редактирования фотографий его обычно не используют. Между тем, в Inkscape есть некоторые интересные инструменты обработки растровых изображений, которые вполне заслуживают внимания.
Видео:12.Inkscape За 3 минуты:Инструмент Ластик в Inkscape/Разрезаем/Разбиваем на несколько контуровСкачать

Простая обрезка фотографий в Inkscape
Для начала, нам нужно проимпортировать фотографию в Inkscape. Как всем наверняка известно, Inkscape вполне умеет импортировать в текущий документ растровые изображения и работать с ними наряду с векторными объектами. Вы можете просто перетащить файл изображения с исходной папки в окно Inkscape, либо же выбрать в меню File → Import . После этого появится окошко с дополнительными опциями, в котором вы можете, например, выбрать опцию встраивания ( Embed ) изображения в текущий документ, чтобы не зависеть от исходного файла (иначе при его удалении изображение в текущем документе тоже пропадет).
Для примера рассмотрим обрезку фотографии с изображением металлического ключа, лежащего на деревянной поверхности.
Обрезка (clipping) в Inkscape — очень простая операция. Для начала нарисуйте прямоугольник ( F4 или R ) нужного размера поверх фотографии.
Теперь выделите оба объекта (фотографию и прямоугольник) и выберите в меню пункт Object → Clip → Set .
В результате должно получиться что-то типа этого:
🌟 Видео
Работа с фигурами в Inkscape | Урок 1Скачать

15.Inkscape За 3 минуты:Обтравочный контур и маска в Inkscape/Сделать прозрачным jpg/ОбрезатьСкачать

10. Inkscape. Вырезать, копировать и вставить (клоны).Скачать

Уроки Inkscape: Как рисовать круги, эллипсы и дуги в InkscapeСкачать

Уроки з векторного редактору Inkscape. Як вирізати частину растрового зображення (українською)Скачать

Inkscape - Урок 1: Знакомство, простейшие фигурыСкачать

Уроки по Inkscape 1.0: Размещаем объекты по кругу / Place objects in a circleСкачать

Уроки по Inkscape 1.0: 3 метода обводки / 3 stroke methods in Inkscape 1.0Скачать

Как расположить узор по кругу в Инскейп в один щелчок. Inkscape: уроки для начинающихСкачать

Уроки по Inkscape: Окрашиваем объекты. Как разбить векторный объект. / Coloring object in Inkscape.Скачать

Уроки по Inkscape: Размещаем узор по кругу / Inkscape Tutorials: Pattern Along PathСкачать

8. Inkscape. Выделение объектов.Скачать

Уроки по Inkscape: Как разрезать пополам растровую картинкуСкачать

Группировка и деформация объектов в Inkscape | Урок 4Скачать

Как обрезать, разрезать, вырезать объект в Adobe illustrator?Скачать