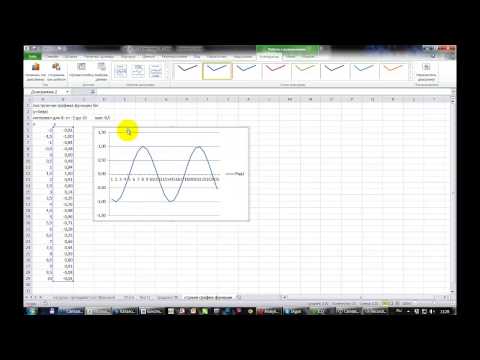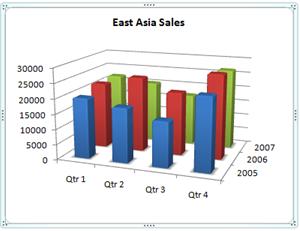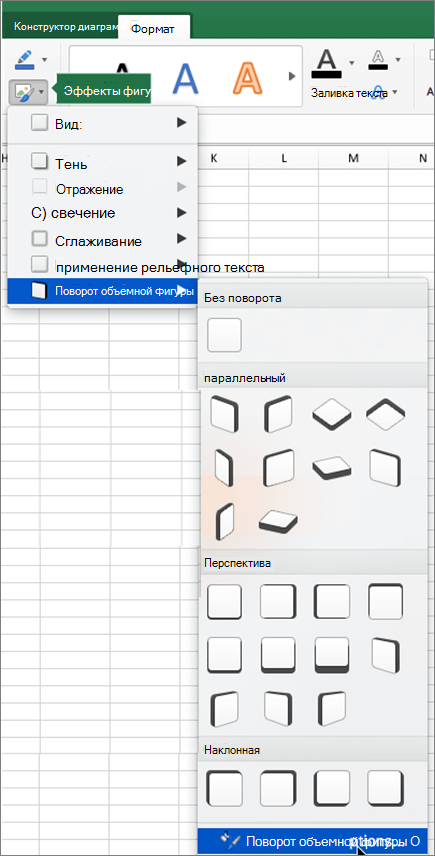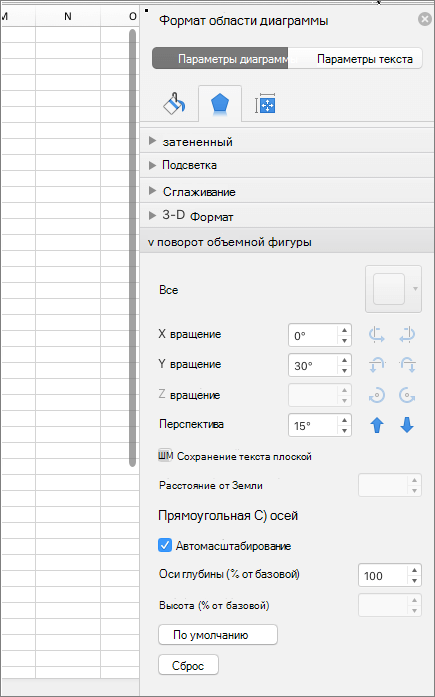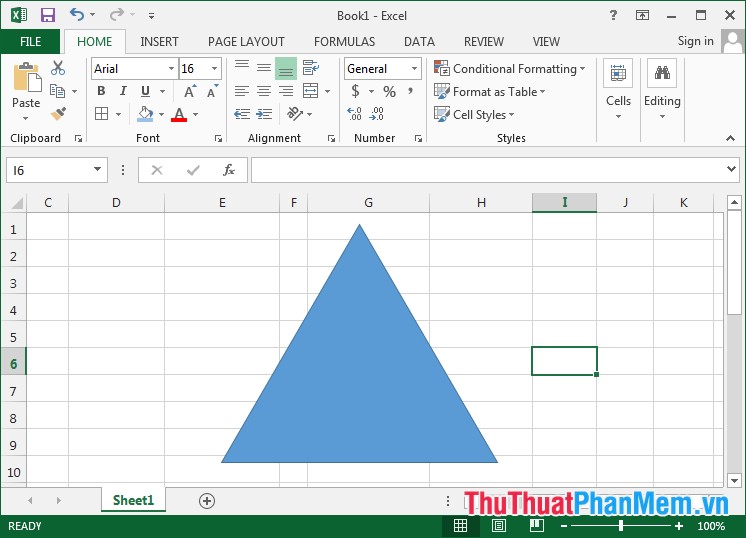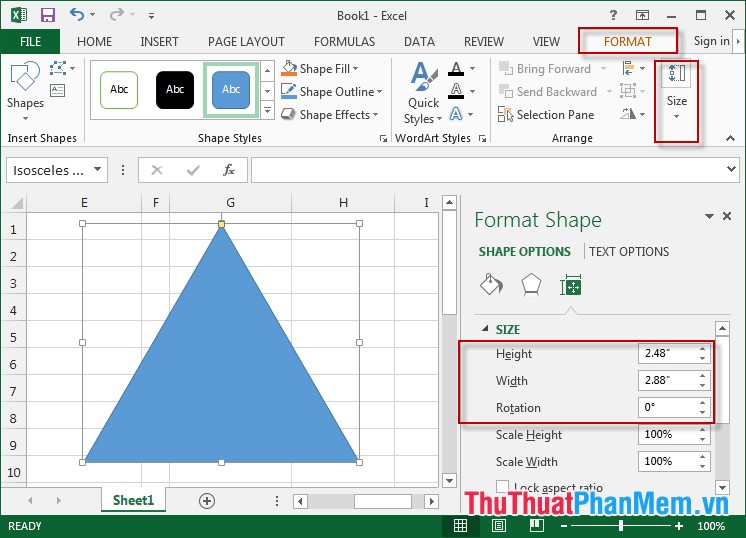Чтобы сделать трехмерную диаграмму, например трехмерную гистограмму, трехмерную графику или поверхностную диаграмму, более упростить чтение, можно изменить формат, поворот и масштаб диаграммы.
Для диаграмм, на которые в объемах отображаются элементы диаграммы без использования третьей оси глубины (например, круговой диаграммы в объемах, лиренки в объемах или в объемах диаграммы с стопкой), можно изменить 3-D format of the 3-D chart elements. Однако для отдельных элементов диаграммы недоступны параметры поворота и масштабирования — их можно изменить только для всей диаграммы.
Если на объемной диаграмме маркеры данных меньшего размера скрыты за более крупными, вы можете изменить их порядок в обратном порядке ряд данных которые на диаграмме вы видите, или использовать прозрачность для улучшения видимости всех маркеров данных.
Примеры из Excel, хотя диаграммы также доступны в Word, PowerPoint и Outlook word. Если вы используете одну из этих программ, функции одинаковы, но при этом могут быть небольшие различия при получении исходных диаграмм.
Следующие процедуры применимы Office 2013 и более новых версиях. Office шаги 2010 г.?
- Создание 3-D chart
- Изменение 3-D формата элементов диаграммы
- Изменение глубины и интервалов в 3-D chart
- Изменение поворота трехуголной диаграммы
- Изменение масштаба 3-D chart
- Изменить порядок рядов данных на объемной диаграмме
- Использование прозрачности в 3-D chart
- Создание точечная диаграммы или графика в Office 2010 г.
- К вопросу о построении треугольных диаграмм в программе Microsoft Exel при изучении пород-коллекторов Штокмановского месторождения Текст научной статьи по специальности « Математика»
- Аннотация научной статьи по математике, автор научной работы — Крюкова Ирина Борисовна
- Похожие темы научных работ по математике , автор научной работы — Крюкова Ирина Борисовна
- Текст научной работы на тему «К вопросу о построении треугольных диаграмм в программе Microsoft Exel при изучении пород-коллекторов Штокмановского месторождения»
- Как нарисовать равносторонний треугольник в Excel
- Основные операции с треугольниками
- 1. Измените размер, направление вращения.
- 2. Залейте фон треугольником.
- 3. Выберите цвет обводки равносторонних треугольников.
- 4. Создавайте эффекты.
- 5. Вставить текстовое поле
- 🔍 Видео
Создание 3-D chart
Выберем на нем ячейки, содержащие данные, которые вы хотите использовать для диаграммы.
На вкладке Вставка щелкните Диаграммы, если вы видите только значок, или выберите диаграмму, которая вам нужна.
Вы также можете щелкнуть значок Просмотр всех диаграмм в правом нижнем разделе Диаграммы. Откроется диалоговое окно Диаграмма, в котором можно выбрать любой тип диаграммы. В каждой категории обычно есть как двух-, так и трехугодные. Выберите один из них.
Изменение 3-D формата элементов диаграммы
На 3-D chart щелкните элемент диаграммы, например полосы или линии, который вы хотите изменить формат 3-D, или сделайте следующее, чтобы выбрать его из списка элементов диаграммы.
Щелкните диаграмму.
Отобразит вкладку «Средства работы с диаграммами»с вкладками «Конструктор» и «Формат».
На вкладке Формат в группе Текущий фрагмент щелкните стрелку рядом с полем Область диаграммы, а затем выберите нужный элемент диаграммы.
Сочетания клавиш. Вместо этого можно щелкнуть элемент диаграммы, для которого нужно изменить формат, и нажать клавиши CTRL+1. Переступить к шагу 3.
В группе Текущий выделение нажмите кнопку Формат выделения.
Нажмите кнопкуЭффекты, выберите формат 3-D, а затем выберите один или несколько из следующих параметров.
Нажмите кнопку Верхнее или Нижнее, а затем выберите нужный формат.
В полях Ширина и Высота выберите нужный размер.
ЩелкнитеМатериальный и выберите нужный эффект.
Примечание: Доступность этих параметров зависит от выбранного элемента диаграммы. Некоторые параметры, представленные в этом диалоговом окне, доступны не для всех диаграмм.
Параметры этого диалогового окна работают с выбранным элементом диаграммы. При выборе всей диаграммы создаются рамки, а при выборе ряда данных она работает только с элементами этого ряда.
Изменение глубины и интервалов в 3-D chart
Вы можете изменить глубину диаграммы в трехмерных диаграммах с осями, глубину зазора в трехмерных перспективных диаграммах и ширину зазора в трехмерных линеек или гограммах.
Щелкните трехуголевую диаграмму, которую вы хотите изменить.
В меню Формат выберите пункт Выбранный ряд данных.
На вкладке Формат ряда данных нажмите кнопку Параметрыряда и выберите нужные параметры глубины и ширины.
Примечание: Доступность этих параметров зависит от выбранного элемента диаграммы. Некоторые параметры, представленные в этом диалоговом окне, недоступны для диаграмм.
Изменение поворота трехуголной диаграммы
Щелкните область диаграммы для 3-D chart, которую вы хотите повернуть, или выберите Область диаграммы в списке Элементы диаграммы в списке Текущий выделение на вкладке Формат.
Сочетания клавиш. Вместо этого можно щелкнуть область диаграммы и нажать клавиши CTRL+1. Переступить к шагу 3.
На вкладке Формат области диаграммы нажмите кнопку Эффекты и выберите поворот 3-D.
Выполните одно или несколько из указанных ниже действий:
Чтобы изменить угол поворота, щелкните нужный угол поворота в полях Поворот X и Поворот Y.
Примечание: Диаграммы можно повернуть вокруг горизонтальной и вертикальной осей, но не вокруг оси глубины. Поэтому в поле Z нельзя указать угол поворота.
Чтобы изменить поле представления на диаграмме, щелкните нужный уровень перспективы в поле Перспектива или нажимайте кнопки Узкие поля представления или Расширить, пока не доймете до нужного результата.
Примечание: Некоторые параметры, представленные в этом диалоговом окне, недоступны для диаграмм. Сбросить прежние параметры невозможно.
Изменение масштаба 3-D chart
Масштаб трехуголной диаграммы можно изменить, указав ее высоту и глубину в процентах от ее основания.
Щелкните область диаграммы на диаграмме, которую вы хотите изменить, или выберите область диаграммы в списке Элементы диаграммы в списке Текущий выделение на вкладке Формат.
Сочетания клавиш. Вместо этого можно щелкнуть область диаграммы и нажать клавиши CTRL+1. Переступить к шагу 3.
В диалоговом оке Формат области диаграммы нажмите кнопку Поворот 3-D.
В свойствах поворота 3-D (Поворот 3-D) сделайте следующее:
Чтобы изменить глубину диаграммы, укажите процент глубины в поле Глубина (% от базового).
Чтобы изменить как глубину, так и высоту диаграммы, в полях Глубина (% от базового) и Высота (% от базового) сужайте флажки Автосметка, а затем укажите процент глубины и высоты.
Чтобы использовать представление осей с прямым углом, выберите поле Оси под прямым углом, а затем укажите нужный процент глубины в поле Глубина (% от базовой оси).
Изменить порядок рядов данных на объемной диаграмме
Вы можете изменить порядок печати рядов данных, чтобы крупные объемные маркеры данных не блокировали их меньше.
На диаграмме щелкните ось глубины или выберите Ось глубины в списке Элементы диаграммы в списке Текущий выделение на вкладке Формат.
На вкладке Формат в группе Текущий фрагмент нажмите кнопку Формат выделенного фрагмента.
В категории Параметры оси в области Параметры осивыберите вариант Ряд в обратном порядке.
Использование прозрачности в 3-D chart
Хотя прозрачность можно использовать в объемных и двухмерных диаграммах, она особенно полезна на объемных диаграммах, где крупные маркеры данных могут скрыть более мелкие.
На объемной диаграмме щелкните ряд данных или точку данных, которые вы хотите сделать прозрачными, или выберите ряд данных из списка Элементы диаграммы в списке Текущий выделение на вкладке Формат.
Сочетания клавиш. Вместо этого можно щелкнуть элемент диаграммы, для которого нужно изменить формат, и нажать клавиши CTRL+1. Переступить к шагу 3.
На вкладке Формат в группе Текущий фрагмент нажмите кнопку Формат выделенного фрагмента.
Щелкните Заливка &линия ,нажмите кнопку Заливка и выберите Сплошная заливка , Градиентнаязаливка или Рисунок или текстура.
Щелкните и выберите цвет, если вы хотите изменить цвета элемента.
Щелкните его, а затем проведите по нужному проценту прозрачности.
Создание точечная диаграммы или графика в Office 2010 г.
Выберем на нем ячейки, содержащие данные, которые вы хотите использовать для диаграммы.
На вкладке Вставить в группе Диаграммы выполните одно из указанных ниже действий.
Чтобы создать 3-D column chart, щелкните Столбец ,а затем в столбце 3-Dщелкните 3-D Column.
Чтобы создать трехлинометрную цилиндровую диаграмму, щелкните Г столбец,а затем в области Цилиндр выберитеТрехуголовый цилиндр.
Чтобы создать трехмерную конусную диаграмму, щелкните Г столбец, а затем в области Coneвыберите трехмерную конус.
Чтобы создать трехуголевую пирамиду, щелкните Гограмма, а затем в области Пирамида выберите трехуголовая пирамида.
Чтобы создать трех d line chart, щелкните Линия, а затем в области 3-D Lineщелкните 3-D Line.
Чтобы создать трехуголную диаграмму с областью, щелкните Область,а затем в области 3-Dвыберите 3-D Area.
Чтобы создать трехмерную поверхностную диаграмму, щелкните Другие диаграммы ,а затем в области Surfaceвыберите трехмерную поверхностную диаграмму или проволо 3-D Surface.
Совет: При наведении указателя мыши на тип или подтип диаграммы появляется всплывающая подсказка с его названием. Дополнительные сведения о поддерживаемых типах диаграмм см. в статье Типы диаграмм.
На 3-D chart щелкните элемент диаграммы, для которого вы хотите изменить формат 3-D, или выберите его в списке элементов диаграммы сделайте следующее:
Щелкните диаграмму.
Отобразит вкладку Средства работы с диаграммами,добавив вкладки Конструктор,Макет и Формат.
На вкладке Формат в группе Текущий фрагмент щелкните стрелку рядом с полем Область диаграммы, а затем выберите нужный элемент диаграммы.
Сочетания клавиш. Вместо этого можно щелкнуть элемент диаграммы, для которого нужно изменить формат, и нажать клавиши CTRL+1. Переступить к шагу 3.
На вкладке Макет в группе Текущий фрагмент нажмите кнопку Формат выделенного фрагмента.
Щелкните Формат 3-Dи выберите один или несколько из следующих параметров:
В области Безувелика щелкните Сверху иснизу , а затем выберите нужный формат. В полях Ширина и Высота выберите нужный размер.
В области Surfaceщелкните Материальныйи выберите нужный эффект.
Примечание: Доступность этих параметров зависит от выбранного элемента диаграммы. Некоторые параметры, представленные в этом диалоговом окне, недоступны для диаграмм.
Совет: Эту процедуру также можно использовать для изменения формата элементов диаграммы.
Вы можете изменить глубину диаграммы в трехмерных диаграммах с осями, глубину зазора в трехмерных перспективных диаграммах и ширину зазора в трехмерных линеек или гограммах.
Щелкните трехуголевую диаграмму, которую вы хотите изменить.
В меню Формат выберите пункт Выбранный ряд данных.
На вкладке Параметры выберите нужные параметры глубины и ширины.
Щелкните область диаграммы для 3-D chart, которую вы хотите повернуть, или выберите ее в списке элементов диаграммы сделайте следующее:
Щелкните диаграмму.
Отобразит вкладку Средства работы с диаграммами,добавив вкладки Конструктор,Макет и Формат.
На вкладке Формат в группе Текущий фрагмент щелкните стрелку рядом с полем Область диаграммы, а затем выберите нужный элемент диаграммы.
Сочетания клавиш. Вместо этого можно щелкнуть область диаграммы и нажать клавиши CTRL+1. Переступить к шагу 3.
На вкладке Макет в группе Фон нажмите кнопку Поворот 3-D.
В категории Повороты 3-D в области Поворотсделайте следующее:
Чтобы изменить угол поворота, щелкните нужный угол поворота в полях X и Y.
Примечание: Диаграммы можно повернуть вокруг горизонтальной и вертикальной осей, но не вокруг оси глубины. Поэтому в поле Z нельзя указать угол поворота.
Чтобы изменить поле представления на диаграмме, щелкните нужный уровень перспективы в поле Перспектива или нажимайте кнопки Узкие поля представления или Расширить, пока не доймете до нужного результата.
Примечание: Некоторые параметры, представленные в этом диалоговом окне, недоступны для диаграмм. Сбросить прежние параметры невозможно.
Масштаб трехуголной диаграммы можно изменить, указав ее высоту и глубину в процентах от ее основания.
Щелкните область диаграммы для 3-D диаграммы, которую вы хотите изменить, или выберите ее из списка элементов диаграммы сделайте следующее:
Щелкните диаграмму.
Отобразит вкладку Средства работы с диаграммами,добавив вкладки Конструктор,Макет и Формат.
На вкладке Формат в группе Текущий фрагмент щелкните стрелку рядом с полем Область диаграммы, а затем выберите нужный элемент диаграммы.
Сочетания клавиш. Вместо этого можно щелкнуть область диаграммы и нажать клавиши CTRL+1. Переступить к шагу 3.
На вкладке Макет в группе Фон нажмите кнопку Поворот 3-D.
В категории Повороты 3-D в области Шкаладиаграммы сделайте одно из следующих:
Чтобы изменить глубину диаграммы, укажите процент глубины в поле Глубина (% от базового).
Чтобы изменить как глубину, так и высоту диаграммы, в полях Глубина (% от базового) и Высота (% от базового) сужайте флажки Автосметка, а затем укажите процент глубины и высоты.
Чтобы использовать представление осей с прямым углом, выберите поле Оси под прямым углом, а затем укажите нужный процент глубины в поле Глубина (% от базовой оси).
Вы можете изменить порядок печати рядов данных, чтобы крупные объемные маркеры данных не блокировали их меньше.
На диаграмме щелкните ось глубины или выберите ее из списка элементов диаграммы, вы можете сделать следующее:
Щелкните диаграмму.
Отобразит вкладку Средства работы с диаграммами,добавив вкладки Конструктор,Макет и Формат.
На вкладке Формат в группе Текущий фрагмент щелкните стрелку рядом с полем Область диаграммы, а затем выберите нужный элемент диаграммы.
На вкладке Формат в группе Текущий фрагмент нажмите кнопку Формат выделенного фрагмента.
В категории Параметры оси в области Параметры осивыберите вариант Ряд в обратном порядке.
Хотя прозрачность можно использовать в объемных и двухмерных диаграммах, она особенно полезна на объемных диаграммах, где крупные маркеры данных могут скрыть более мелкие.
На объемной диаграмме щелкните ряд данных или точку данных, которые вы хотите сделать прозрачными, или выберите его из списка элементов диаграммы, вы можете сделать следующее:
Щелкните диаграмму.
Отобразит вкладку Средства работы с диаграммами,добавив вкладки Конструктор,Макет и Формат.
На вкладке Формат в группе Текущий фрагмент щелкните стрелку рядом с полем Область диаграммы, а затем выберите нужный элемент диаграммы.
Сочетания клавиш. Вместо этого можно щелкнуть элемент диаграммы, для которого нужно изменить формат, и нажать клавиши CTRL+1. Переступить к шагу 3.
На вкладке Макет в группе Текущий фрагмент нажмите кнопку Формат выделенного фрагмента.
Нажмите кнопкуЗаливка и выберите сплошная заливка, Градиентнаязаливка или Рисунок или текстура.
Щелкните его на панели прозрачность, а затем сдвиньте его до нужного процента прозрачности.
Узнайте, как изменить поворот или перспективу трех d-d chart в Word для Mac, PowerPoint для Mac и Excel для Mac.
Примечание: Снимки экрана, сделанные в следующей процедуре, Excel, хотя функции в Word и PowerPoint.
Щелкните диаграмму и перейдите на вкладку Формат.
Щелкните Эффектыфигуры , затем— Поворот фигуры и щелкните Параметры поворота фигуры.
В области Формат области диаграммы в разделе Поворот 3-D сделайте следующее:
Чтобы изменить угол поворота, введите градус поворота в полях Поворот X и Поворот Y.
Чтобы изменить перспективу, в поле Перспектива введите нужный градус перспективы. Вы также можете использовать стрелки 

Видео:Как построить график в ExcelСкачать

К вопросу о построении треугольных диаграмм в программе Microsoft Exel при изучении пород-коллекторов Штокмановского месторождения Текст научной статьи по специальности « Математика»
Видео:Как в excel построить графикСкачать

Аннотация научной статьи по математике, автор научной работы — Крюкова Ирина Борисовна
Рассматривается метод построения гранулометрического треугольника в программе Microsoft Exel через замену треугольных координат на прямоугольные.
Видео:Построение векторных диаграмм/Треугольник токов, напряжений и мощностей/Коэффициент мощностиСкачать

Похожие темы научных работ по математике , автор научной работы — Крюкова Ирина Борисовна
Видео:Создание графика работы в Excel / Урок эксель для начинающихСкачать

Текст научной работы на тему «К вопросу о построении треугольных диаграмм в программе Microsoft Exel при изучении пород-коллекторов Штокмановского месторождения»
К ВОПРОСУ О ПОСТРОЕНИИ ТРЕУГОЛЬНЫХ ДИАГРАММ В ПРОГРАММЕ MICROSOFT EXEL ПРИ ИЗУЧЕНИИ ПОРОД-КОЛЛЕКТОРОВ ШТОКМАНОВСКОГО МЕСТОРОЖДЕНИЯ
И.Б. Крюкова (ООО «Газпром ВНИИГАЗ»)
Одной из удобных и наглядных форм представления результатов экспериментов является треугольная диаграмма, позволяющая показать несколько анализов на одном чертеже. Этот метод популярен в гранулометрии, геохимии, при анализе трехфазных сред и т.д. Однако, когда мы имеем дело с большим количеством данных, например, по результатам гранулометрического анализа пород, возникает проблема их автоматической обработки. Для этого удобно было бы воспользоваться программой Microsoft Exel, но в стандартном наборе возможных графиков отсутствуют треугольные диаграммы.
Эту проблему можно обойти, если при построении перейти от треугольных координат к стандартным прямоугольным путем замены переменных, и затем воспользоваться мастером диаграмм Microsoft Exel, выбрав тип диаграммы «точечная». Таким образом, программа будет наносить точки на стандартное поле в привычных координатах (x, y), но эти точки не будут выходить за рамки равностороннего треугольника, и их координаты будут в точности соответствовать исходным значениям на треугольных осях.
В исходных данных для треугольных диаграмм координаты каждой точки заданы в виде трех чисел (a; b; c), сумма которых равна 100:
Нужно отметить, что третья координата является номинальной и на самом деле на положение точки не влияет, так как рассчитывается из первых двух: еі = 100 — аі- Ь¡. Поэтому для замены переменных необходимо установить соответствие треугольных координат (а;; Ь) стандартным прямоугольным (х; уі).
Рассмотрим рис. 1. Мы видим треугольную диаграмму СВА и нанесенную на нее точку с координатами (а; Ь). На эту треугольную диаграмму наложены стандартные прямоугольные осиX, У, в проекции на которые координаты данной точки принимают значения (х; у) соответственно. Необходимо найти два уравнения замены переменных: х = /1(а, Ь) и у = /2(а, Ь).
ai + bi + c i = 100, i = 1. n, где n — количество точек.
Рис. 1. Схема перевода треугольных координат в прямоугольные
Из данного построения видно, что ось ординат Y полностью совпадает по направлению с осью, с которой снимается треугольная координата b, и эти координаты у данной точки полностью совпадают, т.е. первое уравнение замены переменной выглядит очень просто:
Для нахождения координаты x рассмотрим заштрихованные треугольники. Они подобны, и нам известны в них все углы (90°, 30° и 60°). В результате несложных геометрических вычислений полу-20 + b тт
чим выражение x = —р—. Но это еще не окончательный результат, так как максимальные значения V3
координат по прямоугольным и треугольным осям должны быть одинаковы (и равны 100), а в нашем построении длины отрезков осей X и Y от 0 до 100 соотносятся как высота и длина стороны равнобедренного треугольника, т.е. ^2-. Таким образом, учитывая поправочный коэффициент, получаем
Имея уравнения (1) и (2), мы можем без труда пересчитать в программе Microsoft Exel треугольные координаты на прямоугольные для любого, даже очень большого, количества точек и затем в прямоугольных координатах построить точечную диаграмму, которая будет выглядеть как треугольная.
На рис. 2 показан пример построения гранулометрического треугольника по результатам гранулометрического анализа керна, поднятого из скв. 7 Штокмановского месторождения, из интервала 1952-1997 м, пласт Ю0.
Рис. 2. Пример построения треугольной диаграммы
Исходные данные находятся в столбцах А, В, С и D. В ячейку Е2 нужно ввести формулу пересчета первой координаты (х): D2 + С2/2 и распространить ее на весь столбец. В ячейки F2-F16 (координата у) копируется столбец С. Далее с помощью мастера диаграмм выбираем «точечную диаграмму» и строим график на выборке (х, у).
Чтобы диаграмма выглядела как треугольная, ее необходимо подредактировать: в «параметрах диаграммы» сделать невидимой ось У и вручную с помощью панели инструментов «Рисование» нарисовать равнобедренный треугольник с основанием на оси абсцисс.
Данный метод может применяться не только для построения гранулометрического треугольника, но и для аналогичного вида треугольных диаграмм, например, при анализе минерального состава пород и других.
Видео:Зонтик в Excel. Тренируемся создавать графики в ExcelСкачать

Как нарисовать равносторонний треугольник в Excel
В дополнение к возможности поддержки вычислений в Excel также есть инструменты, которые упрощают пользователям использование инструментов рисования. В этой статье я расскажу вам, как рисовать равносторонние треугольники в Excel 2013.
Шаг 1. Выберите вкладку «Вставка» -> «Фигуры» -> «Блок-схема» -> «Основные фигуры» -> выберите треугольник.
Шаг 2: Нажмите и удерживайте клавишу Shift, перемещая мышь, чтобы настроить размер. Когда будет похоже, что вы хотите отпустить кнопку мыши.
С помощью простой операции вы начертите равносторонний треугольник.
Видео:Прогнозирование в Excel с помощью линий трендаСкачать

Основные операции с треугольниками
1. Измените размер, направление вращения.
Перейдите на вкладку Формат -> Размер. Появится диалоговое окно -> изменить размер по ширине, высоте. Измените направление, указав количество оборотов в разделе «Поворот».
2. Залейте фон треугольником.
Перейдите на вкладку Формат -> Заливка фигуры -> выберите соответствующий цвет.
3. Выберите цвет обводки равносторонних треугольников.
Перейдите на вкладку «Формат» -> «Заливка фигуры» -> выберите соответствующий цвет.
4. Создавайте эффекты.
Перейдите на вкладку «Формат» -> «Эффект фигуры» -> выберите соответствующий эффект.
5. Вставить текстовое поле
Щелкните вкладку Формат -> Текстовое поле.
Переместите мышь в то место, где должен быть вставлен текст.
Выберите порядок появления треугольника и текстового поля.
Щелкните вкладку «Формат» -> «Переместить вперед» или «Отправить назад».
🔍 Видео
Урок 7. Диаграммы в Excel для начинающихСкачать

Excel график функцииСкачать

Построение окружности в ExelСкачать
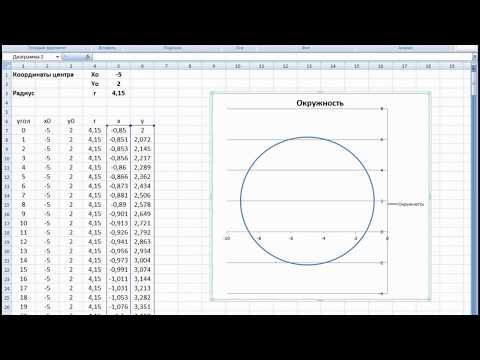
Как убрать эксель зеленый треугольник в ячейкеСкачать

Совмещение графиков в MS Excel (построение комбинированного графика)Скачать

Как построить график в эксель по точкамСкачать

Диаграмма выполнения плана в ExcelСкачать

Кольцевой график в Excel - выполнение плана / прогрессСкачать

Секретный график эксель #excel #лайфхаки #exceltutorial #tricks #обучение #образованиеСкачать
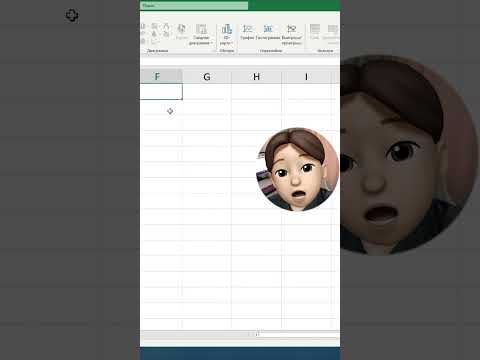
Решение элементов треугольника с помощью Microsoft Excel.Скачать

Построение графика с картой в Excel (работает с ЛЮБОЙ версией Excel!)Скачать

Как создать диаграмму в Excel?Скачать

КРАСИВЫЙ и ДИНАМИЧНЫЙ график в Excel - ИнструкцияСкачать

Построение графика функции в ExcelСкачать