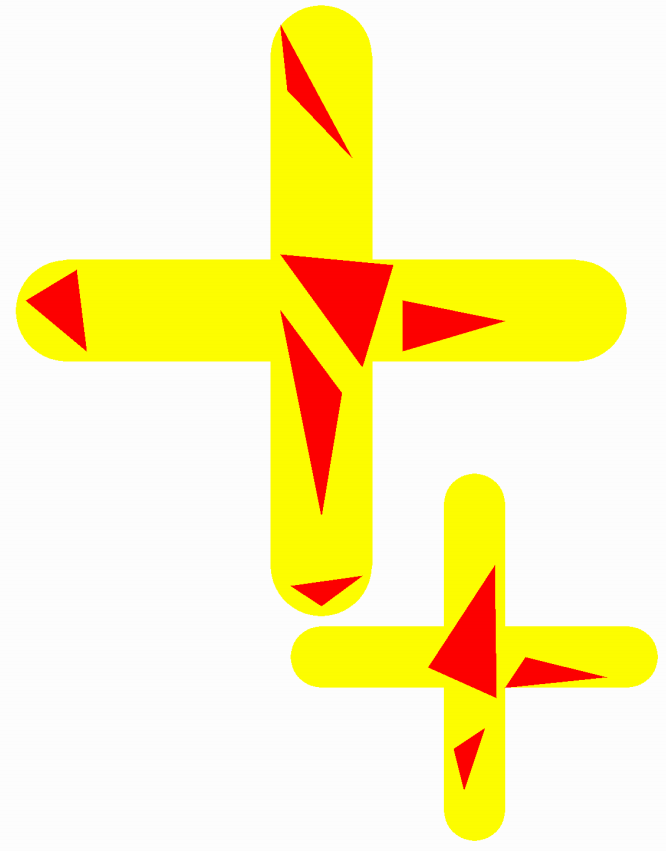Внутренний функционал питона довольно мощный, и его вполне достаточно для реализации многих проектов. Однако питон не был бы таким популярным среди программистов, если бы не мог расширять свой функционал за счет дополнительных модулей (ещё их называют библиотеками или пакетами) с помощью всего лишь одной строчки кода.
Каждый существующий модуль написан для решения задач в конкретной области. И первым модулем, который не включён в стандартную библиотеку питона, с которым мы познакомимся, будет модуль drawzero .
drawzero — это простая и удобная графическая библиотека, в которой есть функции для рисования простых фигур. Чтобы получить к ним доступ, надо в начале программы написать строку
- Установка drawzero
- A. Основы основ
- Осваиваем геометрию с помощью кода
- B. Три линии
- C. Три окружности
- D. Два прямоугольника
- Создание более сложных фигур
- E. Три треугольника
- F. Фоторамка
- Использование переменных
- G. Два пластыря
- H. Скруглим углы
- I. Мишень
- J. Забор
- Работа с цветами
- K. В правильном порядке
- L. Даже так можно?
- Немного знаков дорожного движения
- M. Движение запрещено
- N. Въезд запрещён
- O. Одностороннее движение
- P. Тупик
- Q. Первая медицинская помощь
- R. Главная дорога
- S. Светофор
- Графика в Python
- Графика в Python.
- Определение цвета закрашивания графического объекта в Python
- Рисование круги с Python Turtle Graphics
- Рисование кругов с Python
- Чертежные круги сосредоточены на (x, y)
- Следующий уровень
- 📽️ Видео
Видео:15 Задача: Вычислить площадь и длину окружности круга при помощи PythonСкачать

Установка drawzero
Перед первым использованием модуль drawzero нужно установить. Для этого в терминале нужно выполнить команду
Под linux и MacOS вместо pip нужно вводить pip3 .
Если слово «терминал» непонятно, то можно запустить вот такую программу:
Если в результате её запуска вывод будет примерно такой как ниже, то у вас успех!
A. Основы основ
Итак, приступим к рисованию!
Скопируйте и запустите программу ниже. В результате запуска должно открыться окно с нарисованной по диагонали красной линией. Сдавать код этой задачи не нужно 🙂
Видео:#5. Математические функции и работа с модулем math | Python для начинающихСкачать

Осваиваем геометрию с помощью кода
Система координат в программировании и система координат в математике немного отличаются. В программировании точка с координатами (0, 0) находится в верхнем левом углу. Ось x направлена от неё вправо, а ось y — вниз.
Любая точка имеет позицию (координату) относительно оси x и относительно оси y , поэтому координаты каждой точки это пара чисел — сначала x , потом y . Эти координаты указываются через запятую и записываются в круглых скобках.
Рисование отрезка выполняется, как мы уже знаем, с помощью команды line . В скобках указываются параметры: цвет и две точки — концы отрезка. Именно в таком порядке.
Цвет пока можно выбирать из следующих вариантов: «black» , «white» , «red» , «green» , «blue» , «yellow» , «brown» . Скоро мы научимся выбирать любые цвета.
Новость: строчки кода, начинающиеся с символа «#» называются в Python комментариями. Эти строчки предназначены для пояснения частей кода, чтобы в нём было проще разобраться. Особенно когда этот код читает не тот, кто его писал. Всё, что написано в такой строке, не считается программой и не выполняется.
Закомментировать сразу несколько строк кода можно, предварительно выделив эти строки, нажать Ctrl-/ (нажав и удерживая клавишу Ctrl, нажать клавишу / ). Повторное нажатие той же комбинации клавиш убирает комментарии в блоке кода, если он был перед этим закомментирован.
Рисование окружности выполняется с помощью команды circle . В скобках указываются параметры: цвет, координаты центра окружности и радиус:
Рисование прямоугольника выполняется с помощью команды rect . В скобках указываются параметры: цвет, координаты левой верхней вершины, ширина (вдоль оси x ), высота (вдоль оси y ). То есть, при помощи такой функции можно рисовать только прямоугольники, параллельные осям координат.
B. Три линии
Нарисуйте три линии так, чтобы получился треугольник (любой).
C. Три окружности
Теперь нарисуйте три окружности. Все три центра должны быть разными точками, а окружности вложены друг в друга и не пересекаться. То есть вторая окружность должна быть строго внутри первой, а третья — внутри второй.
Примерно вот так:
D. Два прямоугольника
Нарисуйте прямоугольник внутри другого прямоугольника так, чтобы между ними получилась ровная «рамка».
Видео:Функции trunc, floor, ceil. Округление вверх и вниз в pythonСкачать

Создание более сложных фигур
Рисуя треугольник линиями, можно заметить, что каждую точку мы выписывали дважды, потому что она была концом двух отрезков. Может быть можно сделать то же самое экономнее?
Нам поможет функция рисования многоугольника polygon . Первый параметр это уже знакомый нам цвет, после которого надо перечислить координаты вершин многоугольника.
Если в многоугольнике больше трёх вершин, нужно учесть, что перечислять вершины в произвольном порядке нельзя. Представьте, что вы обходите эту фигуру по часовой стрелке или против часовой стрелки. В функции polygon надо перечислять вершины одним из этих способов, начиная с любой вершины. Если порядок вершин неверный, то может получиться, например, что-то такое:
Пока мы рисовали только контуры. Теперь научимся рисовать закрашенные фигуры. Это может быть круг, прямоугольник и многоугольник. Для получения закрашенной фигуры есть команды: filled_circle , filled_rect , filled_polygon с такими же параметрами, как и у неокрашенных фигур.
E. Три треугольника
Нарисуйте три треугольника так, чтобы два из них не пересекались и находились внутри третьего.
Примерно вот так:
F. Фоторамка
Теперь нарисуйте прямоугольную рамку зелёного цвета ( ‘green’ ). Размер «внешней» части 700×400 . Ширина рамки 100 . Внутренность рамки должна быть чёрной ( ‘black’ ). Постарайтесь обойтись всего двумя командами из библиотеки drawzero .
Видео:Python с нуля | Функции в Python | Определение, вызов, позиционные и именованные аргументы, returnСкачать

Использование переменных
Мы познакомились с основными возможностями библиотеки drawzero . Теперь пора вспомнить про переменные — они нам скоро пригодятся.
Попробуем нарисовать какую-нибудь простенькую фигуру, например прямоугольник с закруглёнными концами.
Координаты центра окружности это середины левой и правой (вертикальных) сторон прямоугольника и их можно посчитать. Это и правда несложно. Но что, если эту картинку надо перерисовать в другом месте или, скажем, сделать исходный прямоугольник чуть выше или шире? Это по-прежнему будет несложно сделать, но придётся пересчитывать координаты центров окружностей. А если картинка такая?
Всего-то — сделали полоски чуть шире. Пришлось пересчитать почти все координаты. Теперь представим себе, что это всё надо будет пересчитать несколько раз.
Напишем ту же программу по шагам, но для вычисления координат станем использовать переменные. Что нам нужно знать об этой фигуре, для того, чтобы её нарисовать? Нам надо знать где она находится и её главные размеры.
Место можно задать по-разному. Мы запомним координаты левого верхнего угла. Размеры фигуры определяются размерами прямоугольника. А радиус круга это половина его высоты, поэтому размеров прямоугольника достаточно. Не поленимся ввести для радиуса отдельную переменную, код так будет лучше читаться.
Итак, всё готово для рисования. Теперь пишем те же самые вызовы функций рисования прямоугольников и кругов, но для вычисления всех координат используем только переменные. Надо только придумать — как вычислить координаты вертикального прямоугольника, используя имеющиеся переменные?
Очень полезно нарисовать картинку на бумаге и разобраться, откуда берутся формулы в программе, представленной ниже.
В нашей программе стало в 2 раза больше строк, зато перерисовать эту фигуру в другом месте или поменять её размер стало проще простого. Надо только изменить нужные переменные. И всё! Все координаты и размеры пересчитаются автоматически.
G. Два пластыря
В аптечке есть два пластыря в форме креста со скруглёнными краями. В коде ниже есть пример одного из них, размер второго (ширина) равен 300 . Подберите место, куда надо «наклеить» эти два пластыря, чтобы закрыть все порезы, которые отмечены красными треугольниками.
Используйте для перемещения переменные, объявленные в коде. Пропорции должны быть сохранены (меньшая сторона в 5 раз меньше большей).
H. Скруглим углы
Давайте теперь сделаем не такие острые углы. Нарисуйте такую картинку:
Только «скруглить» угол можно по-разному. В идеальной фоторамке ширина должна быть одинаковой и в углах тоже. Но как понять, что такое «ширина рамки в углу»?
Давайте так: ширина это расстояние от точки на внешней границы к ближайшей к ней точке на внутренней. Изучите картинку со схемой и вы поймёте, что надо нарисовать (и в какой последовательности).
А ещё хорошо бы сделать всё на белом фоне! Для того, чтобы залить весь экран одним цветом, используйте команду `fill`. Например, заливка красным выглядит так:
I. Мишень
Хм, простая картинка — колечки одинаковой ширины. Ясно, что рисовать чёрные ‘black’ и белые ‘white’ круги, но в какой последовательности? Справитесь?
Тут, кстати, и циклы могут пригодиться 🙂
J. Забор
Хорошо, мишень нарисовали, а куда её повесить? Может на забор?
Видео:Точность и ошибки округления в Python | Функция round и тип данных float (дробные числа)Скачать

Работа с цветами
Пора научиться создавать свои цвета. Каждый цвет состоит из трёх компонентов: красного, зелёного и синего. Наверняка вам встречалась аббревиатура RGB (сокращение от Red, Green и Blue).
Представьте, что в абсолютно тёмной комнате вы светите на стену тремя фонариками: красным, зелёным и синим. У каждого есть регулировка интенсивности — число от 0 (фонарик выключен) до 255 (фонарик светит максимально ярко). Все фонарики светят в одну и ту же точку стены и в зависимости от настроек интенсивности всех трёх фонариков на стене получается пятно определённого цвета. Вот несколько примеров:
- R = 0, G = 0, B = 0 — все фонарики выключены, на стене чёрное пятно (которое и так не видно, потому что в комнате темно);
- R = 255, G = 255, B = 255 — все фонарики включены на максимальную мощность, на стене яркое белое пятно;
- R = 100, G = 100, B = 100 — все фонарики включены, имеют одинаковую (но небольшую) интенсивность, на стене тёмно-серое пятно;
- R = 255, G = 0, B = 0 — красный фонарик включен полностью, остальные выключены, на стене яркое красное пятно;
- R = 255, G = 0, B = 255 — красный и синий фонарики включены полностью, зелёный выключен, на стене яркое фиолетовое пятно;
В библиотеке drawzero можно определить свой цвет при помощи тройки чисел, взятой в скобки. Эту тройку можно запомнить в переменной и использовать при вызове всех функций рисования из модуля drawzero .
Цвета, приведённые в примере выше можно было сохранить так:
Нарисуем картинку из предыдущего параграфа, определив свои цвета:
K. В правильном порядке
Нарисуйте закрашенные треугольник, прямоугольник и круг, так, чтобы они «накладывались» в таком порядке, как изображено на рисунке.
L. Даже так можно?
Нарисуйте такую фигуру:
Надо обойтись 5 вызовами функций из модуля drawzero .
Видео:Python с нуля. Урок 3 | ФункцииСкачать

Немного знаков дорожного движения
Мы познакомились с основными геометрическими понятиями и тем, как их использовать в программе на Python при помощи библиотеки drawzero . Также убедились на нескольких примерах, как можно быть полезно при рисовании использовать переменные для промежуточных вычислений. Пусть даже иногда программа и становится от этого немного длиннее.
M. Движение запрещено
N. Въезд запрещён
O. Одностороннее движение
Синий цвет задаётся такой тройкой чисел: R = 48, G = 151, B = 222 .
P. Тупик
Знак имеет что-то общее с предыдущим и, немного поменяв параметры, можно почти половину взять оттуда. Используйте следующие цвета:
- белый: «white»
- красный: R = 185, G = 43, B = 31
- голубой: R = 48, G = 151, B = 222
Q. Первая медицинская помощь
Используйте следующие цвета:
- белый: «white»
- красный: R = 254, G = 0, B = 0
- голубой: R = 12, G = 105, B = 226
R. Главная дорога
То, как выглядит этот знак, найдите в поисковике. Скруглять углы и рисовать чёрные окантовки не нужно. Только белое и жёлтое.
S. Светофор
При рисовании красной треугольной рамки могут возникнуть сложности, если захочется сделать всё точно. Можно сделать и «на глаз».
Видео:Вычисления длины окружности, если известен радиус PythonСкачать

Графика в Python
Видео:Python для начинающих: Чем метод отличается от функции #13Скачать

Графика в Python.
С помощью графики в Python можно рисовать фигуры и изображения, создавать анимацию, визуализировать математические вычисления в Python. В программах python можно использовать элементы графики в компьютерных играх.
Для работы с графикой в Python нужно импортировать модуль graphics.py. Как установить модуль graphics в Python.
Чтобы начать работу с графикой в Python, нужно создать окно для графики
Графический объект = GraphWin(«Название окна для графики», ширина окна для графики в пикселях, высота окна для графики в пикселях)
GraphWin это ключевое слово, которое задаёт окно графической области, в котором будут отображаться графические объекты.
В качестве параметров этой функции указывается название окон для графики, ширина и высота окон в пикселях.
После запуска программы откроется окно для графики, где будут отображаться графические объекты.
Вся работа с графикой будет осуществляться нами через графические объекты.
Общая структура работы с графическими объектами в Python
Графический_объект.Вызов_команды()
Общая структура графической программы в Python.
# импортируем библиотеку graphics
from graphics import *
# создаём окно для графики
win = GraphWin(«Окно для графики», 400, 400)
# . рисуем все объекты.
win.getMouse() # ждём нажатия кнопки мыши
win.close() # закрываем окно для графики
В этой программе мы определили объект графическое окно win и открыли его с размерами 400 на 400 пикселей.
Команда win.getMouse() ожидает нажатие на любую кнопку мыши, наведённую на область окна win.
win.close() закрывает окно для графических объектов win.
С помощью модуля graphics.py в программах на Python можно отобразить точку, линию, окружность, прямоугольник, эллипс и многоугольник, вывести текст на экран.
Чтобы задать расположение объекта в графическом окне Python, необходимо указать его координаты в системе координат Python. Начало координат находится в левом верхнем углу окна для графики.
Положительное направление оси X определяется слева направо, оси Y определяется сверху вниз. Чем больше значение координаты X, тем правее точка, чем больше значение координаты Y, тем точка ниже. Чтобы нарисовать заданный объект obj в окне для графики win, нужно использовать процедуру obj.draw(win)
Перед тем, как рисовать графические объекты в заданном графическом окне, нужно их задать.
Для задания точки в Python используется функция Point(x, y)
obj = Point(x, y)
x, y – координаты точки.
Пример программы на Python, которая задаёт и отображает точку в графическом окне.
from graphics import * # импортируем библиотеку graphics
win = GraphWin(«Окно для графики», 400, 400) # создаём окно для графики размером 400 на 400 пикселей
obj = Point(50, 50) # создаём точку в координатах (50, 50)
obj.draw(win) # отображаем точку в окне для графики
win.getMouse() # ждём нажатия кнопки мыши
win.close() # закрываем окно для графики
Для задания отрезка в Python используется функция Line(объект точка первого конца, объект точка второго конца)
obj = Line(Point(x1, y1), Point(x2, y2))
x1, y1 – координаты начала отрезка линии,
x2, y2 – координаты конца отрезка линии.
Чтобы задать цвет рисования линий в Python используется команда obj.setOutline(«цвет»)
Пример программы на Python, которая отображает линию в графическом окне.
from graphics import *
win = GraphWin(«Окно для графики», 400, 400)
obj = Line(Point(50, 50), Point(350, 350))
obj.setOutline(«blue»)
obj.draw(win)
win.getMouse()
win.close()
Для отображения окружности в Python используется
obj = Circle(Point(x, y), R)
x, y – координаты центра окружности,
R – радиус окружности.
Пример программы на Python, которая отображает окружность в графическом окне.
from graphics import *
win = GraphWin(«Окно для графики», 400, 400)
obj = Circle(Point(200, 200), 50)
obj.draw(win)
win.getMouse()
win.close()
Для отображения прямоугольника в Python используется процедура
obj = Rectangle(Point(x1, y1), Point(x2, y2))
x1, y1 – координаты левого верхнего угла прямоугольника,
x2, y2 – координаты правого нижнего угла прямоугольника
Пример программы на Python, которая отображает прямоугольник в графическом окне.
from graphics import *
win = GraphWin(«Окно для графики», 300, 300)
obj = Rectangle(Point(50, 50), Point(200, 250))
obj.draw(win)
win.getMouse()
win.close()

Для отображения эллипса в Python используется процедура
obj = Oval(Point(x1, y1), Point(x2, y2))
x1, y1 – координаты первого фокуса эллипса,
x2, y2 – координаты второго фокуса эллипса.
Пример программы на Python, которая отображает эллипс в графическом окне.
from graphics import *
win = GraphWin(«Окно для графики», 300, 300)
obj = Oval(Point(100, 100), Point(250, 200))
obj.draw(win)
win.getMouse()
win.close()

Для отображения многоугольника в Python используется процедура
obj = Polygon(Point(x1, y1), Point(x2, y2),…, Point(xn, yn))
x1, y1, x2, y2,…, xn, yn – координаты вершин многоугольника.
Пример программы на Python, которая отображает пятиугольник в графическом окне.
from graphics import *
win = GraphWin(«Окно для графики», 400, 400)
obj = Polygon(Point(10, 10), Point(300, 50), Point(200, 300), Point(150, 150), Point(70, 70))
obj.draw(win)
win.getMouse()
win.close()
Видео:35 Функции (def) в Python. Определение и вызов функцииСкачать

Определение цвета закрашивания графического объекта в Python
Чтобы задать цвет закрашивания графического объекта в python используется команда obj.setFill(«цвет»)
Пример программы на Python, которая рисует закрашенную синюю окружность
from graphics import *
win = GraphWin(«Окно для графики», 400, 400)
obj = Circle(Point(200, 200), 50)
obj.setFill(«blue»)
obj.draw(win)
win.getMouse()
win.close()
Для редактирования границ объектов в Python используются процедуры setOutline(“цвет границы”) и
setWidth(ширина границы).
obj.setOutline(«blue») – объект obj отображается с границей синего цвета.
obj.setWidth(5) – объект obj отображается с шириной границы 5 пикселей.
По умолчанию графический объект в Python будет отображаться с границами чёрного цвета шириной 1 пиксель.
Пример программы на Python, которая отображает фигуру с синей границей и заливкой в графическом окне.
from graphics import *
win = GraphWin(«Окно для графики», 310, 310)
obj = Polygon(Point(10, 10), Point(300, 50), Point(200, 300), Point(150, 150), Point(70, 70))
obj.setOutline(«blue»)
obj.setWidth(5)
obj.setFill(«cyan»)
obj.draw(win)
win.getMouse()
win.close()

Чтобы переместить графический объект в Python, используется процедура move(dx, dy) , которая перемещает объект на dx пикселей вправо и dy пикселей вниз.
obj.move(50, 50) смещает объект obj на 50 пикселей вправо и 50 пикселей вниз.
Для клонирования объектов используется процедура clone()
newObj = obj.clone()
С помощью этой команды создаётся новый графический объект newObj, который идентичен объекту obj.
Для удаления фигур с экрана используется процедура undraw() Объект удаляется с графического окна, но не удаляется из памяти.
obj.undraw()
Пример программы на Python, которая удаляет, перемещает и копирует объект в графическом окне.
from graphics import *
win = GraphWin(«Окно для графики», 400, 400)
obj = Polygon(Point(30, 10), Point(30, 50), Point(20, 30), Point(15, 30), Point(7, 7))
obj.setOutline(«blue»)
obj.setWidth(2)
obj.setFill(«cyan»)
obj.draw(win)
win.getMouse()
obj.undraw()
win.getMouse()
obj.draw(win)
obj.move(100, 100)
win.getMouse()
shape = obj.clone()
shape.move(-100, -100)
shape.draw(win)
win.getMouse()
win.close()
Для создания текста в графическом окне в Python используется команда
текстовый объект= Text(координаты точки размещения текста, “Текст”)
msg = Text(Point(50, 100), “Hello World!”)
На экран в точке с координатами (50, 100) выведется текст со строкой Hello World!
Для изменения размера текста используется команда текстовый объект.setSize(размер текста)
msg.setSize(12)
Цвет текста изменяется с помощью метода setTextColor(цвет)
msg.setTextColor(“black”)
Текст в графическом объекте можно заменить с помощью метода setText(“Текст”)
msg.setText(“Другой текст”)
Стиль текста изменяется с помощью процедуры setStyle(стиль)
msg.setStyle(“bold”)
Стиль normal изменяет стиль текста на обычный, bold меняет стиль на полужирный, italic меняет стиль на курсив, bold italic меняет стиль текста на полужирный курсив.
Пример программы на Python, которая отображает текст в графическом окне.
from graphics import *
win = GraphWin(«Окно для графики», 400, 400)
obj = Polygon(Point(10, 10), Point(300, 50), Point(200, 300), Point(150, 150), Point(70, 70))
obj.setOutline(«blue»)
obj.setWidth(5)
obj.setFill(«cyan»)
obj.draw(win)
win.getMouse()
obj.undraw()
msg = Text(Point(200, 200), «Фигура удалилась с экрана»)
msg.setSize(12)
msg.setTextColor(«black»)
msg.setStyle(«bold italic»)
msg.draw(win)
win.getMouse()
win.close()
Вернуться к содержанию
Видео:Вложенные функции PythonСкачать

Рисование круги с Python Turtle Graphics
Узнайте, как нарисовать красочные круги с графикой Python Turtle, сосредоточенной в определенных координатах.
- Автор записи
Автор: Robin Andrews
Дата записи
В этом уроке мы собираемся научиться рисовать круги с графикой Python Turtle. Затем мы изменим по умолчанию круг Метод, чтобы мы могли центрировать наши круги в определенные (х, у) Координаты, а затем повеселитесь немного с созданием цели стрельбы и добавлять некоторую интерактивность.
Как вы уже можете знать, Python Turtle Graphics является фантастическим способом узнать о программировании, а также о математике. В целом, кажется, мало интеграции между этими двумя предметами на уровне школы, что я надеюсь увидеть изменения. Многие мои посты в этом блоге написаны, чтобы помочь дальнейшему этой причине. Смотрите компьютерную математику категории для соответствующих сообщений.
Прежде чем начать, обратите внимание, что есть много способов достижения той же цели с графикой Python Turtle. Хотя это может быть хорошо, это также может привести к путанице. По этой причине я сделал вещи, это определенный способ, которым я считаю, дает лучшее основание для полного использования потенциала этого модуля. Например:
- Я создаю экран объект, чтобы я мог контролировать свой цвет и заголовок и т. Д.
- Я использую функции, которые имеют существующую черепаху как аргумент, чтобы помочь отговорить использование глобальных переменных и предоставлять дополнительную гибкость, поэтому та же функция может работать для нескольких черепах.
Не беспокойтесь об этих деталях, если они не дают вам общий смысл. Кодекс довольно решающий, и есть комментарии, чтобы помочь.
Видео:Уроки Python с нуля / #12 – Функции (def, lambda)Скачать

Рисование кругов с Python
Способ по умолчанию для создания кругов с Python Turtle Graphics – это просто использовать круг Способ, как в следующем примере.
Это хорошо для многих целей, но он может быть расстраивает, поскольку он не дает вам контроль над тем, где находится центр круга. Обратите внимание, как в примере выше круг нецентрирован в расположении черепахи (называется toby ), который вступил в существование в расположении по умолчанию (0, 0) Отказ Используя метод по умолчанию, круг вытягивается из глянцевой точки, поэтому отправная точка находится на окружности.
Видео:Задача 7. ООП с коструктором. Найти длину окружности и площадь кругаСкачать

Чертежные круги сосредоточены на (x, y)
Следующая программа демонстрирует, как рисовать круги, сосредоточенные в определенные (х, у) координаты. Это делает это с помощью функции draw_circle () который принимает несколько аргументов, как описано в коде.
Используя эту функцию, относительно легко нарисовать цель луки. Смотрите программу ниже.
Эта программа использует множество функций, которые вы можете использовать в своих собственных программах. Вы можете использовать столько же, сколько вам нравится, но экспериментируйте с идеями. Если у вас нет много идей, попробуйте просто внести небольшие изменения, такие как изменение цветов или размеров кругов. Некоторые из цветов, доступных в Python Turtle Graphics, можно найти здесь Отказ
Видео:56 Функции all и any. Программирование PythonСкачать

Следующий уровень
Этот раздел содержит более современные методы программирования Python, поэтому, если вы являетесь относительным новичком, вы можете оставить его на дальше.
Например, это включает в себя
- Обнаружение событий с Python Turtle Graphics
- Функции обратного вызова события
- Передача дополнительных аргументов обратным вызовам, используя лямбда
Здесь есть много ингредиентов, что вы можете использовать в своих собственных проектах. Как и прежде, перейдите вперед и отредактируйте биты программы или используйте биты в собственном проекте. Программа в настоящее время не игра как такая, но я ожидаю, что это может быть сделано в один. Можете ли вы думать о том, как? Я думаю, что какое-то случайное позиционирование крестов или рефлекторной тестирования. В этой статье мы не посмотрели таймеры и анимации, но наверняка они возможно с графикой Python Turtle. Может быть, идея, которую вы можете стать возможными с небольшим количеством знаний, поэтому, возможно, сделать записку и вернуться к нему позже. Если у вас есть идея, с которой вы хотите помочь, дайте мне знать в комментариях, и я посмотрю, смогу ли я помочь.
Этот урок показал вам, как рисовать круги, используя графику Python Turtle, а затем, как улучшить основную функциональность и добавлять некоторые интерактивные функции. Я надеюсь, что вы нашли это весело и интересно.
📽️ Видео
Знакомство с модулем Turtle | Программирование на PythonСкачать

40 *args и **kwargs Python. Передача аргументов в функциюСкачать

Python с нуля. Урок 10 | Классы и объектыСкачать

Python с нуля. Урок 18 | Вложенные функции, замыканияСкачать

Уроки Python с нуля / #8 – Функции строк. Индексы и срезыСкачать