Достаточно часто приходится в процессе набора различных документов вводить нам знак дельта. Именно его значение, а также способы ввода в различных приложениях под управлением такой ОС, как «Виндовс», и будут рассмотрены в этой статье.
- Откуда он пришел?
- География
- Математика
- Физика
- Астрономия и космогония
- Вводим в «Ворде»
- Любое приложение
- Альтернативный вариант – буфер обмена
- Таблица символов: оптимальное решение в любом случае
- Подведем итоги: какой способ лучше?
- Δ Греческая заглавная буква дельта
- U+0394
- Нажмите, чтобы скопировать и вставить символ
- Техническая информация
- Значение символа
- Символы на чертеже в KOMPAS 3D
- Простановка символов разреза-сечения
- Вкладка “Параметры”
- Вкладка “Обозначение вида”
- Простановка символов вида
- Создание символов выносного элемента
Видео:Уроки Компас 3D.Элемент по сечениямСкачать

Откуда он пришел?
Сам знак дельта пришел к нам из греческого языка. Это одна из букв его алфавита. На сегодняшний день ученые считают, что она послужила прародителем латинской буквы D, которая присутствует в большинстве алфавитов стран Европы и не только. В нашем же языке ее аналогом является «Д». Большой символ данной буквы – это равнобедренный треугольник, у которого в основании расположена самая маленькая сторона (то есть «Δ»). В свою очередь, прописной буквой является маленький круг с характерным верхним хвостиком (он выглядит так: «δ»). Чуть позже эти символы начали активно использоваться в различных сферах человеческой жизни, среди которых можно выделить математику и географию.
Видео:Математика это не ИсламСкачать

География
Широко используется данное понятие в географии. Здесь под этим термином скрывается область впадения реки в море или океан. Сверху она выглядит как треугольник. То есть аналогия здесь налицо, и подобное определение в этом случае более чем оправданно. Наиболее яркие примеры – это реки Нил (впадает в Средиземное море в северной части Африканского континента) или Амазонка (впадает в Атлантический океан и расположена в Южной Америке). С высоты птичьего полета места на стыке суши и воды этих двух великих рек действительно выглядят, как греческая буква Δ.
Видео:КОМПАС 3D Лимб Обозначение на шкале. Сервисные инструменты Символы вдоль кривой | Роман СаляхутдиновСкачать

Математика
Значительно чаще и больше используется знак дельта в математике. Здесь он может обозначать следующее:
- Приращение аргументов. То есть за этим понятием скрывается величина, на которую изменилась переменная. Например, 2+3=5. В этом случае 2 увеличилась на 3. Это и есть Δ.
- Еще один случай, при котором используется эта буква греческого алфавита, – оператор Лапласа.
- Последний вариант, при котором используется Δ, — это обозначение определителя матрицы.
Это все справедливо для заглавной буквы. А вот с прописным символом ситуация аналогичная. Он может обозначать такое:
- В обозначении производной: δy/δx (аналогичным образом производная выглядит в физике, астрономии и космогонии).
- При описании дельта-функции, которая может быть равна бесконечности при аргументе ноль и нулю при всех остальных его значениях.
- С ее помощью обозначается символ Кронекера — δij. Он равен единице при равенстве индексов и нулю во всех остальных случаях.
В общем, не так уж и редко в современной математике можно встретить этот символ.
Видео:Эскиз, чертёж, основные виды. Чертим модель "Дельта" в Компасе 3D" Изготовление шаблонов.Скачать

Физика
Еще одна сфера, где эта греческая буква повсеместно используется, — это физика. Большая часть величин этой науки связаны между собой в виде интегралов и производных. Например, скорость — это отношение δS к δt, то есть пройденного расстояния ко времени, за которое оно преодолено. В свою очередь, производной второго порядка от скорости по времени будет ускорение. Это лишь один из примеров, который показывает то, насколько важна эта греческая буква для современной физики.
Видео:ТЕХНИКА БЕЗОПАСНОСТИ. Вид Грубейшего Нарушения ТРЕБОВАНИЙ ТБ при работе на СТАНКАХ.Скачать

Астрономия и космогония
Не меньшее значение греческая δ имеет и для этих наук. Здесь опять-таки многие величины взаимосвязаны между собой с помощью интегралов и производных. Именно последнее понятие и обозначается прописной буквой дельта.
Видео:КОМПАС 3D Металлоконструкции Чертежи Спецификация Оборудование. Барный Стул | Роман СаляхутдиновСкачать

Вводим в «Ворде»
Наиболее просто вставить в текст документа знак дельта в «Ворде» — с него и начнем. В первом случае в открытом окне данного приложения необходимо перейти на вкладку «Вставка» главного меню. Затем находим пункт с надписью «Символы». В нем открываем выпадающий список «Символ» (рядом с ним нарисована буква «омега», она по виду напоминает подкову). В нем выбираем пункт «Другие символы» (расположен в самой нижней части этого списка). Затем путем перемещения по таблице всех доступных для ввода знаков находим нужный из них и вставляем в рабочую область приложения. Затем закрываем ранее открытое окно.
Второй вариант в текстовом процессоре «Ворд» основан на использовании редактора формул. Порядок набора в этом случае идентичный. Разница состоит лишь в том, что в пункте «Символы» выбираем не выпадающий список «Символ», а перечень «Формула». Затем выбираем пункт «Новая формула». Потом на месте главного меню появится панель «Конструктор». В ее разделе находим подраздел «Символы». Затем, перемещаясь по нему, находим Δ (для заглавной буквы) или δ (в случае прописной). Потом с помощью клавиши «Таб» или указателя мыши нажимаем кнопку с надписью «Вставить». Далее закрываем окно вставки. В рабочей области текстового процессора должен появиться нужный нам символ.
Видео:Как Написать Текст, Спецзнак, Символ, Дробь, Индекс в Компас-3DСкачать

Любое приложение
Можно набрать знак дельта на клавиатуре. Для этого нужно использовать АСКИ – код данного символа, который равен 916. Этот способ универсален и работает во всех приложениях под управлением ОС «Виндовс». Порядок набора в этом случае следующий:
- Переключаем язык ввода на английский.
- Переводим расширенную клавиатуру из режима навигации в режим ввода чисел. Для этого нажимаем клавишу «Нам Лук» до тех пор, пока ее светодиод не загорится.
- Переводим курсор в ту область приложения, в которой нужно набрать Δ с применением манипулятора.
- Зажимаем «Alt» в левой части клавиатуры.
- На следующем этапе необходимо ввести последовательно набор чисел, соответствующий символу дельта. Код знака у него — 916, как было отмечено ранее. Поэтому и набираем сразу 9, затем 1 и в конце 6.
- Отпускаем ранее зажатую клавишу «Alt». После этого в рабочей области нашего приложения должен появиться необходимый нам символ.
Кстати, можно код знака дельта в «Ворде» выяснить, если вы не знаете или забыли. Для этого достаточно по ранее приведенной методике зайти в окно вставки символа, найти в нем Δ, выделить его. В нижней части в поле «Код знака» и будет указана интересующая нас информация. Причем так можно узнать этот параметр для любого символа. Этот же метод ввода можно использовать и при наборе прописной буквы. Единственное отличие – это то, что у нее код 948. То есть вместо 916 нужно этот порядок чисел применить. Минус данного способа состоит в том, что необходимо помнить АСКИ-коды. Если цифр в нем от одного до трех, то еще можно запомнить. А при большем количестве символов этот метод уже не эффективно использовать.
Видео:Как правильно пользоваться КОМПАСОМ без карты/@CorcoranALОриентирование/АзимутСкачать

Альтернативный вариант – буфер обмена
Еще один способ – это использовать буфер обмена, для того чтобы вставить «дельта». Знак треугольник нужно найти в любом приложении (например, на любом интернет–ресурсе). Выделить его с помощью манипулятора. Затем используется комбинация клавиш «Ctrl» и «Insert» (выполняем операцию копирования). Переходим в то приложение, в котором нужно этот символ вставить (можно использовать комбинацию «Alt» и «Tab» или указатель мышки). Затем нажимаем «Shift» и «Insert» (выполняем операцию вставки). После этого справа от курсора должен появиться символ Δ. Аналогичным образом можно вставить и прописную букву. Минус этого способа состоит в том, что нужен исходный знак. А не всегда есть возможность его найти. Поэтому это можно сделать только на компьютерах, которые подключены к глобальной паутине. В ней легко и просто можно найти исходный символ. В остальных случаях этот способ не рационально использовать.
Видео:Построить модель ПИРАМИДЫ в КОМПАС-3DСкачать

Таблица символов: оптимальное решение в любом случае
Не всегда инсталлирован на компьютере текстовый процессор «Ворд». ЭВМ может быть не подключена к глобальной паутине и копировать знак дельта просто неоткуда. А АСКИ-код этого символа не помним. Как бы получается безвыходная ситуация. Но решение есть. Причем очень простое. Достаточно использовать такую стандартную утилиту, как «Таблица символов». Для этого выполняем следующие манипуляции:
- Открываем меню «Пуск» с помощью нажатия соответствующей клавиши или кликом правой кнопки манипулятора типа мышь.
- В открывшемся списке необходимо выбрать пункт «Программы».
- На следующем этапе кликаем на надписи «Стандартные».
- Далее нужен раздел «Системные».
- Тут находим утилиту с надписью «Таблица символов».
- В списке находим нужную нам букву (заглавную Δ или прописную δ).
- Затем совершаем клик правой кнопкой мышки на кнопке «Выбрать». После этого должна активной стать другая кнопка – «Копировать». Ее и нажимаем. Затем выбранный нами символ помещается в буфер обмена.
- Далее переходим в то приложение, в котором необходимо вставить такой символ и нажимаем стандартную комбинацию «Ctrl» и «V». В качестве альтернативы можно использовать «Shift» и «Insert». Еще один способ вставки – это использование меню «Вставка» и одноименной кнопки.
В отличие от всех ранее приведенных методов, этот является универсальным и работает во всех программах под управлением такой операционной системы, как «Виндовс».
Видео:Видеоуроки Компас 3D V17 Выпускной коллекторСкачать

Подведем итоги: какой способ лучше?
Очень часто в процессе набора формул в математике, физике, астрономии и космогонии используется знак дельта, как заглавный, так и прописной. Поэтому важно его вводить именно в электронном виде документа. Проще всего вставить знак дельта в «Ворде» с помощью закладки «Вставка» и подпанельки «Вставка символа». Но это частный случай, и работает он только в этом текстовом процессоре. В остальных случаях наиболее рационально использовать «Таблицу символов». При этом нет необходимости помнить специальные трехзначные АСКИ-коды или искать исходную букву, как в случае с буфером обмена. Тем более что эта утилита автоматически инсталлируется на все ПК в процессе установки операционной системы «Виндовс».
Видео:Видеоуроки по КОМПАС 3D. Урок 1 Деление окружности на равные частиСкачать

Δ Греческая заглавная буква дельта
Видео:Видеоуроки Компас 3D V17 Амортизатор - создание сборки и анимацииСкачать

U+0394
Видео:Новые возможности КОМПАС-3D V22Скачать

Нажмите, чтобы скопировать и вставить символ
Видео:Видеоуроки Компас 3D V17 Спиральная коническая вал-шестреняСкачать

Техническая информация
| Название в Юникоде | Greek Capital Letter Delta |
| Номер в Юникоде | |
| Раздел | Греческое и коптское письмо |
| Строчная | δ |
| Версия Юникода: | 1.1 (1993) |
Видео:Видеоуроки Компас 3D. Надпись на цилиндре без обечайки в Компас 3D V22Скачать

Значение символа
Информатик или даже простой обыватель может натолкнуться на простой значок греческого алфавита дельта Δ, которым обозначают множество значений. Данный знак является буквой алфавита греков и обозначает цифру четыре. Сформировалась дельта от буквы финикийского алфавита, которая означала направление, а конкретнее вход.
В наше время символ используется повсеместно в науках для:
- Обозначения одноименной математической функции;
- Обозначения частицы-дельта в физике;
- Обозначения полноты в судостроительстве.
А также данный знак популярен в украшениях, татуировках и другой символике.
На нашем сайте вы можете найти полную кодировку данного символа.
Символ «Греческая заглавная буква дельта» был утвержден как часть Юникода версии 1.1 в 1993 г.
Видео:обучающее видео. Создание простой 3д детали в компас 3d v 18.1Скачать

Символы на чертеже в KOMPAS 3D
Видео:КОМПАС 3D v22 Изменения в Эскизах. Новинки. Тестирую beta Версию | Роман СаляхутдиновСкачать

Простановка символов разреза-сечения
Создание символов разрезов-сечений осуществляется через меню Инструменты → Обозначения → Линия разреза или с помощью команды Линия разреза на панели инструментов Обозначения. В начале работы команды необходимо выбрать точку размещения первого символа стрелки разреза. Затем необходимо определить, какого рода разрез будет показан — простой или сложный (с ломаной линией разреза). Если предполагается показать простой разрез, то далее необходимо указать точку размещения второго символа-стрелки разреза. Если предполагается показать сложный разрез, то сначала необходимо нажать кнопку Сложный разрез и последовательно указывать точки размещения изломов сложного разреза. В последней точке всегда будет размещаться второй символ-стрелка разреза. Для завершения ввода сложного разреза необходимо отжать кнопку Сложный разрез.
Далее следует ввести буквенное обозначение разреза, если оно не установилось автоматически. При нажатии на поле Текст появится диалоговое окно Введите текст. В котором можно вручную заполнить текстовые поля. Первое поле — буквенное обозначение разреза. Второе поле — дополнительная информация (например, номер листа, на котором находится разрез).
Если включить галочку в опции Автосортировка, то программа будет автоматически назначать символ для обозначения разреза. Эта опция может быть недоступна, если в меню Сервис → Параметры на вкладке Текущий документ в разделе Автосортировка выключена галочка для опции Автосортировка. Включение опций Лист и Зона автоматически размещает номер листа. На котором размещается разрез. Или обозначение зоны в дополнительное поле символа разреза. С помощью группы кнопок Размещение можно устанавливать размещение дополнительной информации у первой или второй стрелки разреза.
После этих операций необходимо выбрать направление взгляда на разрез. Для этого, перемещая мышь поперек линии разреза в ту или другую сторону. необходимо добиться нужного расположения стрелок взгляда и нажать левую кнопку мыши или клавишу Enter.
Затем программа предлагает разместить букву-обозначение вида с разрезом. При этом предлагается настроить 2 вкладки: на вкладке Параметры производятся настройки параметров нового вида с разрезом, а на вкладке Обозначение вида производятся настройки текстового комментария к виду с разрезом.
— Команда Линия разреза
— Кнопка Сложный разрез
— Кнопки Размещение
Видео:Видеоуроки по КОМПАС 3D. Урок 2 Сопряжение линийСкачать

Вкладка “Параметры”
| Параметр | |
| Номер | В этом поле задается номер вида — это уникальное число, которое присваивается системой автоматически. Но есть возможность ввести его вручную. Программа не даст создать 2 вида с одинаковым номером |
| Имя | В этом поле задается имя вида — это любое словосочетание, которое не обязательно должно быть уникальным. Имя вида отображается в дереве построения чертежа, отображаемое по команде Вид → Дерево построения |
| Цвет | В этом выпадающем графическом меню выбирается цвет элементов вида. Для каждого вида можно назначить свой цвет. Цвет элементов текущего вида появляется при переключении с текущего вида на другой вид в дереве построения чертежа. Отображается оно по команде Вид → Дерево построения. Переключение производится с помощью меню правой кнопки мыши на требуемом виде и выбором команды Текущий. Текущий вид помечается буквой (т) в дереве построения чертежа |
Масштаб вида  | В этом форматированном поле с выпадающим меню задается масштаб вида. При этом все элементы чертежа визуально уменьшаются или увеличиваются в соответствии с масштабом, но истинные их размеры не изменяются |
Точка вида  | В помощью этой группы кнопок задается положение базовой точки вида: В центре габаритного прямоугольника или В начале координат этого вида |
| Точка привязки | В этих координатных полях указывается точка привязки вида. Это точка, с которой совпадает базовая точка этого вида |
| Угол | В этом поле задается угол наклона элементов вида вокруг базовой точки относительно глобальной системы координат |
Вкладка “Обозначение вида”
| Параметр | Описание |
| Окно просмотра обозначения вида |

- нажать кнопку Вставить ссылку
- заново выбрать в списке требуемый разрез
Простановка символов вида
Создание символа стрелки вида осуществляется через меню Инструменты → Обозначения → Стрелка взгляда или с помощью команды Стрелка взгляда на панели инструментов Обозначения. В начале работы команды необходимо выбрать точку размещения первого символа – стрелки вида. Далее следует ввести буквенное обозначение вида, если оно не установилось автоматически.
При нажатии на поле Текст появится диалоговое окно Введите текст, в котором можно вручную заполнить текстовые поля:
- Первое поле — буквенное обозначение вида
- Второе поле — дополнительная информация (например, номер листа, на котором находится вид).
Если включить галочку в опции Автосортировка, то программа будет автоматически назначать символ для обозначения вида. Эта опция может быть недоступна, если в меню Сервис → Параметры на вкладке Текущий документ в разделе Автосортировка выключена галочка для опции Автосортировка.
Включение опций Лист и Зона автоматически размещает номер листа (на котором размещается вид) или обозначение зоны в дополнительное поле символа вида.
После этих операций необходимо выбрать направление взгляда на вид. Для этого, перемещая мышь вокруг точки-указателя, необходимо добиться нужного расположения стрелки взгляда и нажать левую кнопку мыши или клавишу Enter.
— Команда Стрелка взгляда
Затем программа предлагает разместить букву-обозначение вида. При этом предлагается настроить 2 вкладки:
- на вкладке Параметры производятся настройки параметров нового вида
- на вкладке Обозначение вида производятся настройки текстового комментария к виду.
Эти параметры аналогичны параметрам вида с разрезом.
Создание символов выносного элемента
Создание символов выносного элемента осуществляется через меню Инструменты → Обозначения → Выносной элемент или с помощью команд, Выносной элемент на панели инструментов Обозначения. Для этого сначала необходимо выбрать точку-центр ограничивающей окружности на опорном виде для охвата выносных элементов. Затем необходимо указать вторую точку-границу окружности. Ее также можно ввести на панели параметров в поле диаметр или радиус окружности в зависимости от нажатой кнопки. Далее следует ввести буквенное обозначение вида для выносного элемента, если оно не установилось автоматически.
При нажатии на поле Текст появится диалоговое окно Введите текст, в котором можно вручную заполнить текстовые поля. Первое поле — буквенное обозначение вида для выносного элемента, второе поле — дополнительная информация (например, номер листа, на котором находится вид). Если включить галочку в опции Автосортировка, то программа будет автоматически назначать символ для обозначения вида. Эта опция может быть недоступна, если в меню Сервис → Параметры на вкладке Текущий документ в разделе Автосортировка выключена галочка для опции Автосортировка. Включение опций Лист и Зона автоматически размещает номер листа (на котором размещается вид) или обозначение зоны в дополнительное поле символа вида для выносного элемента.
— Команда Выносной элемент
— Поля диаметр и радиус
После этого необходимо задать дополнительные параметры символа выносного элемента на вкладке Параметры. На этой вкладке можно выбрать следующие опции:
- выпадающее меню Форма с вариантами Окружность, Прямоугольник или Скругленный прямоугольник — указывается форма ограничивающего элемента на опорном виде;
- выпадающее меню Полка с вариантами Влево, Вправо, Вверх или Вниз — указывается способ размещения символа выносного элемента на опорном виде;
- опция По умолчанию — включенная опция позволяет использовать параметры данного знака (тип формы и т.д.) для создания нового символа выносного элемента на опорном виде.
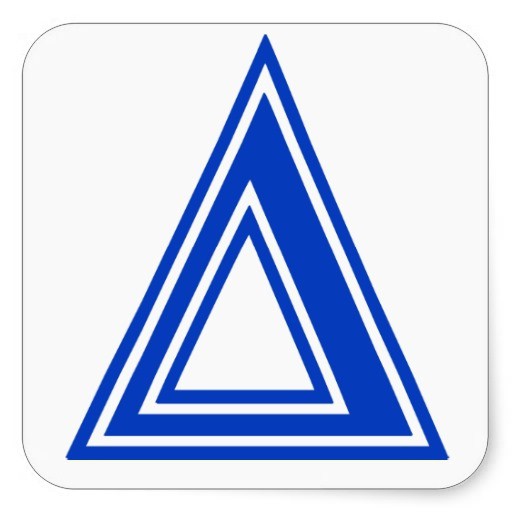

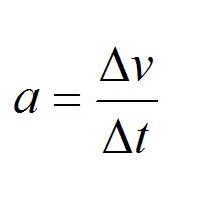
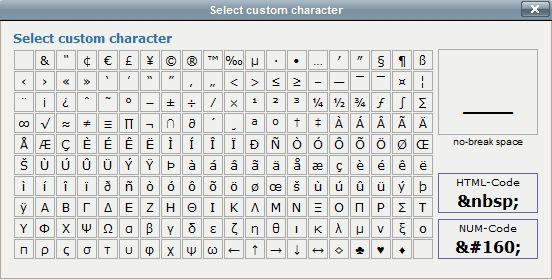

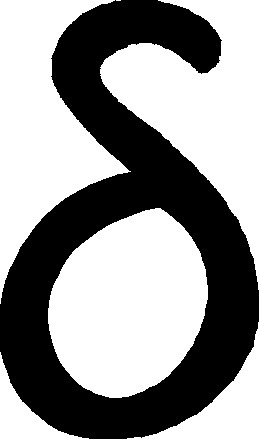
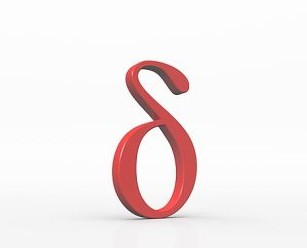

 — Команда Линия разреза
— Команда Линия разреза — Кнопка Сложный разрез
— Кнопка Сложный разрез — Кнопки Размещение
— Кнопки Размещение


 — Команда Стрелка взгляда
— Команда Стрелка взгляда

 — Команда Выносной элемент
— Команда Выносной элемент — Поля диаметр и радиус
— Поля диаметр и радиус