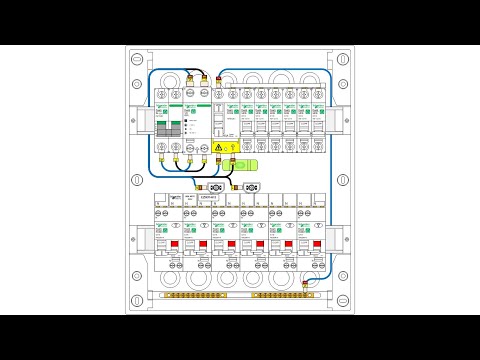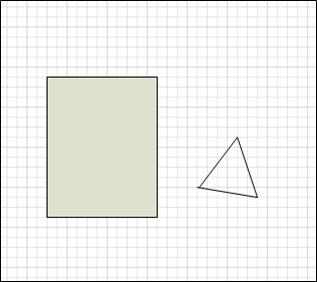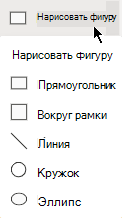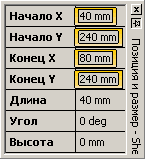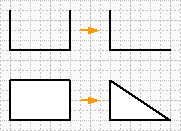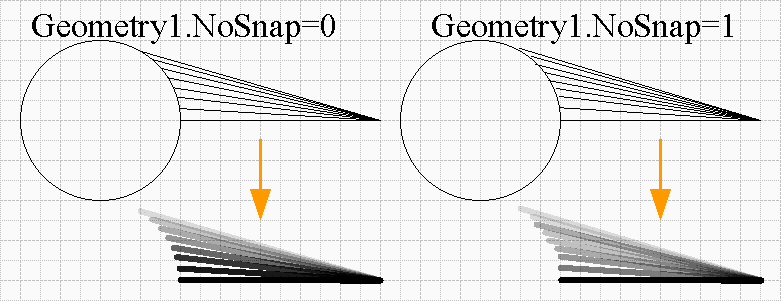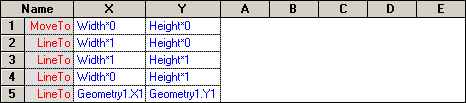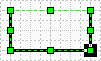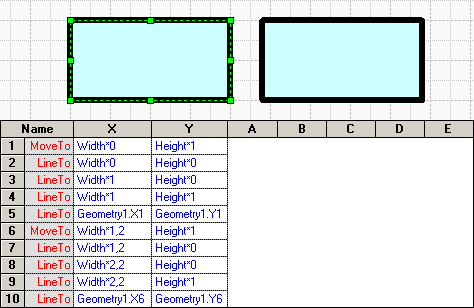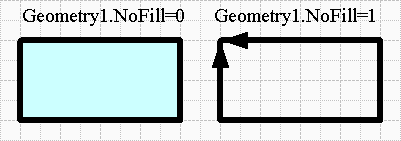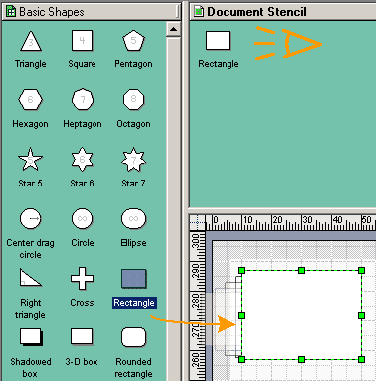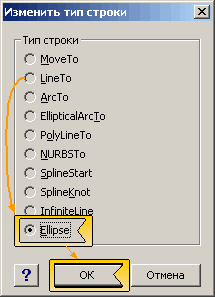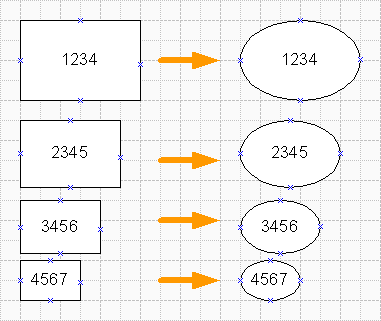Вы можете рисовать фигуры до нужного размера с помощью инструмента «Нарисовать фигуру» в Visio.
Вы можете создавать собственные фигуры с помощью прямоугольника, эллипса, дуги, свободной формы и карандаша в Visio.
Если вы хотите применить к новой фигуре цвета заливки, необходимо создать закрытую фигуру. Если вы используете инструмент «Прямоугольник» или «Эллипс», закрытые фигуры становятся автоматически закрытыми. По умолчанию закрытые фигуры заполняются сплошным цветом.
В этом примере прямоугольник — это закрытая фигура, заливка сплошной заливки. Треугольник не закрыт, так как он не заполнен сплошным цветом и фон рисунка можно увидеть в фигуре.
- Что необходимо сделать
- Нарисуйте прямоугольник или круг
- Рисование произвольной фигуры
- Изменение фигуры
- Удаление сегмента из фигуры
- Добавление сегмента к фигуре
- Изменить форму фигуры
- Создание новой фигуры
- Как нарисовать полукруг в Visio?
- Часть окружности в visio
- Линии.
- Прямоугольники.
- Окружности.
- Трансформация.
- 🔥 Видео
Что необходимо сделать
Нарисуйте прямоугольник или круг
На вкладке Главная в группе Инструменты щелкните стрелку рядом с кнопкой Прямоугольник 
Чтобы нарисовать прямоугольник, выберите инструмент Прямоугольник.
Чтобы нарисовать круг или овал, выберите инструмент Эллипс.
Перетащите фигуру на страницу.
Чтобы вернуться к обычному редактированию, в группе Инструменты щелкните инструмент Указатель 
Рисование произвольной фигуры
На вкладке Главная в группе Инструменты щелкните стрелку рядом с кнопкой Прямоугольник 
Чтобы нарисовать прямую линию, выберите инструмент Линия.
Чтобы нарисовать неровную фигуру, выберите инструмент «Freeform».
Чтобы нарисовать кривую, выберите инструмент Дуга.
Чтобы нарисовать первый сегмент, нарисуйте указатель в том месте, где вы хотите начать фигуру, а затем перетащите указатель, пока сегмент не будет иметь нужный размер.
После того как вы нарисуйте сегмент, фигура отобразит 
Чтобы нарисовать второй сегмент, нарисуйте вершину первого сегмента и перетащите указатель.
Чтобы нарисовать дополнительные сегменты, нарисуйте вершину в конце последнего добавленного сегмента, а затем перетащите указатель, чтобы нарисовать следующий сегмент.
Примечание: Чтобы отменить сегмент, нажмите CTRL+Z. Сегменты удаляются в обратном порядке, в котором они были нарисованы.
Чтобы закрыть фигуру, перетащите конечную точку последнего сегмента, который создается над вершиной в начале первого сегмента. Фигура становится непрозрачной, что означает, что она закрыта.
Чтобы вернуться к обычному редактированию, на вкладке Главная в группе Инструменты нажмите кнопку Указатель 
Изменение фигуры
Большинство фигур в Visio можно изменять, добавляя, удаляя и изумяая их сегменты.
Удаление сегмента из фигуры
На вкладке Главная в группе Инструменты щелкните стрелку рядом с кнопкой Прямоугольник 

Выберите фигуру, из которую вы хотите удалить сегмент, щелкните вершину 
Добавление сегмента к фигуре
На вкладке Главная в группе Инструменты щелкните стрелку рядом с кнопкой Прямоугольник 

Выберите фигуру, к которой вы хотите добавить сегмент, найдите место, куда вы хотите добавить сегмент, а затем, удерживая нажатой клавишу CTRL, щелкните.
В месте щелчка фигуры появляется новая вершина, создав новый сегмент.
Изменить форму фигуры
На вкладке Главная в группе Инструменты щелкните стрелку рядом с кнопкой Прямоугольник 

Вы выберите фигуру, щелкните вершину 
Создание новой фигуры
Вы можете повторно использовать настраиваемую фигуру в других рисунках, сделав ее фигурой из вехи. Чтобы превратить пользовательскую фигуру в фигуру», сделайте следующее?
В области Фигуры щелкните Дополнительные фигуры ,а затем выберите настраиваемый или создайте новый, выбрав Новый ряд (единицы США) или Новый ряд (метрическая система).
На странице рисования выберите пользовательскую фигуру и перетащите ее в новый эскиз в области Фигуры.
Чтобы переименовать новую фигуру, щелкните ее правой кнопкой мыши, выберите переименовать и введите имя нового.
В области Фигуры в настраиваемом мастере выберите сохранить изменения, внесенные в настраиваемый мастер.
Дополнительные сведения о том, как создать новую фигуру, см. в статью Создание фигуры или Изменение фигуры.
Фигуры пользовательского размера можно рисовать непосредственно на полотне с помощью параметров прямоугольника, квадрата, линии, круга и эллипса в меню Нарисовать фигуру на вкладке Вставка (или Главная)ленты.
Открыв чертеж в Веб-приложение Visio, откройте вкладку Вставка на ленте.
Выберите Нарисоватьфигуру , а затем выберите фигуру, которая вы хотите нарисовать.
Чтобы нарисовать фигуру, щелкните и перетащите ее на полотно.
Фигура будет нарисована в этом месте в размере, за который вы указали.
При необходимости измените фигуру. Вы можете изменить цвет, добавить к ней текст и так далее.
Видео:Основы создания фигур Visio - Операции с фигурами (объединение, вычитание и т.д.)Скачать
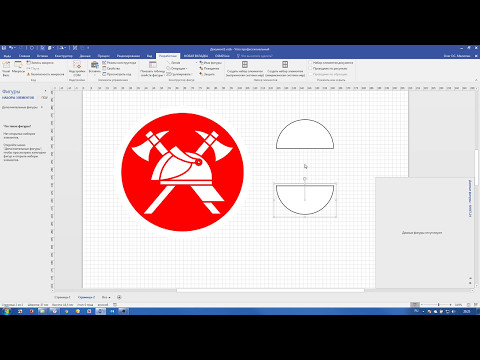
Как нарисовать полукруг в Visio?
Такой предустановленной фигуры как «Полукруг» в Visio нет,
но нарисовать его все же возможно одним из нескольких способов.
Например удалением половинки из фигуры «Круг»:
1. Сначала нам нужно нарисовать круг:
2. Теперь откроем меню Разработчика для доступа к дополнительным функциям:
Файл -> Параметры -> Настройка ленты -> Основные вкладки -> Разработчик.
3. Обрежем часть фигуры:
Также полукруг можно нарисовать в виде произвольной фигуры:
Главная -> Разработчик -> Конструктор фигур -> Дуга.
Нарисуйте полуокружность с помощью инструмента Дуга.
Главная -> Разработчик -> Конструктор фигур -> Линия.
Соедините последнюю точку фигуры Дуга с ее первой точкой.
Видео:Visio Топ 10 лучших трюковСкачать

Часть окружности в visio
Формирование фигур в Visio 2000 Ru и Visio 2002 Ru.

Линии.
Простая линия в Visio состоит из 2-х точек и является одномерной фигурой. Поэтому только для нее в ТаблицеФигур есть раздел 1-D конечные точки. В этом разделе 4 ячейки:
- Ячейка BeginX – это X координата начала линии.
- Ячейка BeginY – это Y координата начала линии.
- Ячейка EndX – это X координата конца линии.
- Ячейка EndY – это Y координата конца линии.
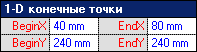
Именно эти координаты и выводятся в окне “Позиция и размер”
Прямоугольники.
По умолчанию программа не производит заливку незамкнутых фигур. К примеру нарисуем 3 стороны прямоугольника.
Visio не произвел заливку. У этой фигуры определено начало ломанной и конец. И удаляя 1 из точек, Visio автоматически удаляет вектор. Но если закончить прямоугольник, то удалив 1 из вершин, ломаной линии не получится, а будет прямоугольный треугольник. Т.е Visio совмещает конец и начало ломаной линии и дальше на размыкает ее.
При создании любой фигуры, Visio сразу создает ТаблицуФигуры. Обратимся к разделу Геометрия. В нем перечислены строки формирования начерченной фигуры.
В разделе Геометрия1 есть в первой строке 4 ячейки:
- Ячейка Geometry1.NoFill отвечает, как раз, именно за разрешение заливки фигуры. Если записать в ячейку 0, то программа произведет заливку незамкнутой фигуры. Если 1, то заливки не будет даже если фигура замкнутая.
- Ячейка Geometry1.NoLine отвечает за отображение линий у объекта. Если записать 1, то линия отображаться не будет. По умолчанию, записано в ячейку 0.
- Ячейка Geometry1.NoShow отвечает за полное отображение фигуры, т.е. будет ли она вообще отображаться программой или нет. Если записать 1, то фигура отображаться не будет, но ее можно будет выделить.
- Ячейка Geometry1.NoSnap отвечает за использование контура или элементов фигуры как шаг.
Чтобы это понять, надо нарисовать круг и линию и попробовать переместить конец линии на контур круга. Конец линии станет скользить по контуру, т.е. минимальное перемещение конца линии стало меньше, чем шаг сетки. Теперь перемещение по линии контура будет считаться минимальным шагом. Если записать в ячейку 1, то этого происходить не будет, т.е. шаг перемещения линии останется неизменным и будет равен шагу сетки.
Следующими строками идут вектора.
Начало фигуры обозначается строкой MoveTo и она же является самой верхней строкой. Столбцы X и Y в данном случае показывают расположение вершин в локальной системе отсчета фигуры.
Если переместить курсор на эту ячейку, то на фигуре точка с этими координатами будет выделена черным квадратом. Ниже идут строки LineTo, т.е. куда везти линию и координаты этой точки. Таким образом получается, что прямоугольник будет состоять из точки начала и 4-х векторов. Если дочертить 4-й вектор, то именно так оно и будет. Если вставить еще пару строку ниже и изменить тип строки на MoveTo, то все равно 2 фигуры не получится. Просто получится разрыв между векторами, хотя начало и конец у фигуры все равно будет 1. Можно даже составить 2 замкнутых прямоугольника (по точкам вручную), и применить заливку.
При черчении линий и ломаных есть возможность назначить стрелки концам линии, но если применить заливку линии, путем записи 0 в ячейку Geometry1.NoFill, автоматически исчезнут стрелки. Равно как существует и обратный процесс, т.е. если нарисовать прямоугольник и записать 1, то станет возможным назначить стрелки фигуре.
Окружности.
Окружность можно сделать по разному. Её можно составить из 4 дуг или просто выбрать инструмент Эллипс и начертить. Но с точки зрения программы это будут разные объекты.
Рассмотрим “простой” способ, т.е. выберем инструмент Эллипс и начертим его. Затем зайдем в ТаблицуФигур. В разделе Геометрия1, вместо MoveTo и 4-х LineTo стала всего 1 строка Ellipse.
Таким образом для программы эллипс является примитивной фигурой. Прямоугольник тоже в своем роде “примитивная фигура”, т.к. для построения прямоугольника надо знать 2 точки (и угол конечно, если он отличается от 0), но видимо создатели программы решили иначе.
Помимо стандартных ячеек X и Y записаны также следующие ячейки:
- Ячейка A – это X координата точки пересечения контура эллипса с большой осью.
- Ячейка B – это Y координата точки пересечения контура эллипса с большой осью.
- Ячейка C – это X координата точки пересечения контура эллипса с малой осью.
- Ячейка D – это Y координата точки пересечения контура эллипса с малой осью.
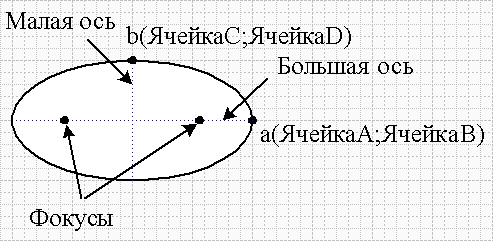
Трансформация.
Теперь рассмотрим процесс трансформации одного объекта в другой. Как известно, все фигуры из трафаретов перемещаемые на рабочую страницу, сохраняют свои связи не с мастером трафарета, а копируются в трафарет документа и уже связываются с локальным мастером. Это легко увидеть если открыть трафарет документа (Visio 2000: Окно>Показать трафарет документа, Visio 2002:Файл>Трафареты>Трафарет чертежа) и затем открыть трафарет Basic Shapes. При перемещении прямоугольника на страницу чертежа, он автоматически появляется в локальном трафарете.
Это сделано для того, чтобы не возникло проблем на другом компьютере или с программами просмотра (типа Visio Viewer). Ведь такого трафарета на другом компьютере могли и не устанавливать. Теперь поместим на страницу еще с десяток прямоугольников и изменим из размеры. Как видите, на локальном трафарете так и остался 1 мастер. Теперь в каждый прямоугольник внесите надписи и Другие свойства. Затем откройте локальный мастер для редактирования и откройте ТаблицуФигур. Теперь выделите в разделе Геометрия1 любую ячейку в строке LineTo, нажмите правой кнопкой мыши и выберите Изменить тип строки. В открывшемся окне отметьте Ellipse и нажимайте ОК.
Теперь в разделе Геометрия1 всего 1 строка и мастер из прямоугольника стал эллипсом. Если закрыть окно редактирования, то увидим, что все фигуры на листе сменились на эллипсы, но надписи и свойства остались неизменными.
Обратный процесс тоже легко сделать, но это, как говорится, уже совсем другая история…
🔥 Видео
Основы создания фигур Visio - Полигоны и заливкиСкачать
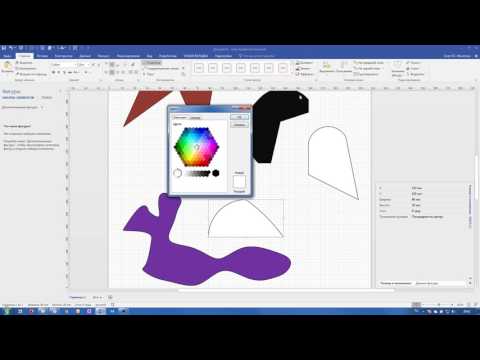
Маркировка фигур в визио.Скачать
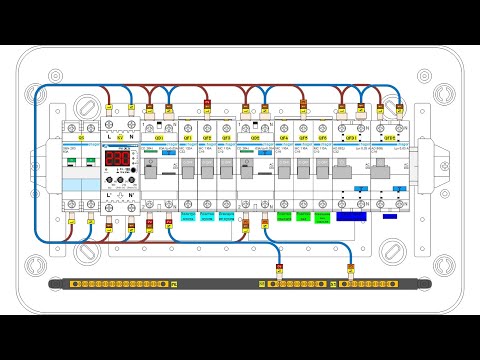
#4. Работа с фигурами в Microsoft Visio 2019.Скачать
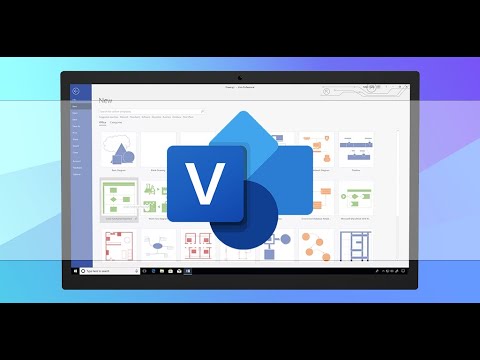
Электропроект в Visio Часть 1 , план квартиры.Скачать

Создание новых фигур VisioСкачать

Направляющие визио.Скачать

Основы создания фигур Visio - Соединительные точки и соединительные линииСкачать

MS Visio: Изменение угла поворота фигурыСкачать
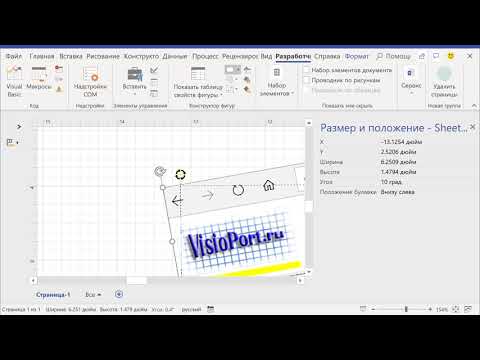
Visio 2019. Настройка пользовательского интерфейса.Скачать

Основы создания фигур Visio - 1. ЛинииСкачать

Определение длины, периметра, и площади фигур с помощью стандартных надстроек VisioСкачать

Visio. Что такое таблица свойств или ShapeSheet?Скачать

VISIO Разъезжающиеся стены и как с ними боротьсяСкачать

Программа Визио: обзор функций для новичкаСкачать
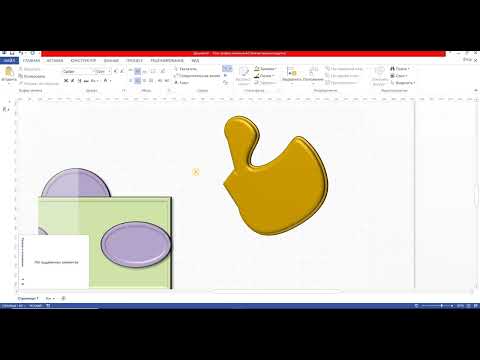
Часть 1. Создание планировок в MS Visio. Серия - Как сделать проект дома самому.Скачать

Первые шаги VizioСкачать

Использование логических операторов Visio (3/4)Скачать
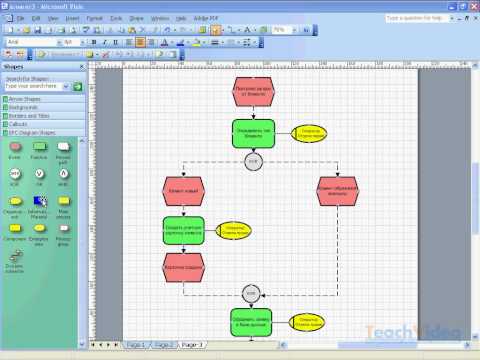
Слои в визио.Скачать