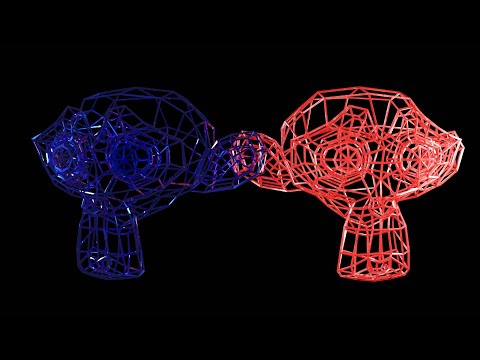- 6 советов моделирования с подразделением меша
- Простой Blender. Часть 3
- Геометрия
- По традиции, отступление
- Примитивы
- Модификаторы
- Собственно, разница идеологий
- Работа с геометрией
- Точка поворота
- Оперирование геометрией
- Выбор элемента
- Базовые операции над элементами
- Оперирование элементами
- Заключение
- Сделайте треугольник с точными размерами
- 📹 Видео
6 советов моделирования с подразделением меша
Вот несколько советов по моделированию объектов с помощью модификатора Subdivision Surface:
1. Всегда начинайте с построения блочной модели
Создание блочной модели является одним из наиболее важных этапов моделирования. На этом этапе вы определяете масштаб, стиль и внешний вид вашей модели. Вот почему вы должны всегда начинать с базовой формы. Если же вы начинаете добавлять много деталей, то изменить дальнейшую форму меша будет достаточно проблематично.
2. Используйте настолько мало полигонов, насколько это возможно
Когда вы подразделяете меш с помощью модификатора Subdivision Surface вам не стоит больше беспокоится об острых углах вашего объекта, потому как все они будут сглажены. В итоге никто не увидит изначальную «low-poly» модель. Вам действительно нужно использовать цилиндр с 32-я ребрами или можно обойтись и 6-ю добавив модификатор Subdivision Surface в уровень 2? Создавайте ваши модели как можно более простыми. Если полигоны не выполняют конкретную задачу, то, скорее всего, они должны быть удалены.
3. Треугольники (tris) и многоугольники (N-gons) не всегда плохо
Треугольники и многоугольники имеют довольно отвратительную репутацию, потому как во многих случаях портят топологию объекта, но если их использовать в правильных обстоятельствах, они могут быть полезны. В итоге они все равно будут преобразованы в четырехугольники. Только не воспринимайте данные слова как разрешение на использование треугольников и многоугольников где угодно, потому как плохая репутация у них возникла не на пустом месте, но в некоторых случаях их применение может быть более предпочтительным, нежели четырехугольников.
4. Сохраняйте квадратную форму четырехугольников
Вы вероятно слышали это правило уже много раз, но до сих пор встречается огромное количество моделей, в которых четырехугольники имеют прямоугольную форму. Это одно из фундаментальных правил, которое должно соблюдаться при моделировании. Соблюдение этого правила позволит сделать вашу модель более гладкой, а также избежать различных проблем при создании UV-развертки.
5. Моделируйте с использованием модификаторов
Модификаторы не изменяют топологию ваших объектов. Вы можете включать/выключать их в любой момент без каких-либо последствий для исходного меша. Использование модификаторов вместо прямого изменения топологии значительно предпочтительнее и сэкономит вам не один час времени.
6. Используйте складки (Creases) на небольших или удаленных объектах
Вместо того, чтобы добавлять дополнительные ребра для придания жесткости тем или иным частям меша используйте инструмент Crease. Это позволит сохранить небольшое количество полигонов на вашем объекте и его простоту. Как сказано в заголовке, используйте этот прием на маленьких объектах, либо тех, что находятся далеко от камеры.
Быстрый метод создания квадратных панелей: 
Изменение направления ребра (loop cut) меша: 
Различные типы углов: 
Короткий урок по созданию микрометрического винта. Прошу прощения у пользователей Autodesk, этот метод работает только в Blender 🙂 
Создание T-образного соединения труб: 
Создание изогнутых углов: 
Различные типы создания фасок: 
Еще один короткий урок. Не знаю, как назвать эту форму, но я видел ее на множестве объектов: 
Три типа закругленных цилиндров: 
Пять типов крышек цилиндров. Нижняя строка модификатор Subdivision Surface с уровнем 1: 
Добавление отверстий на плоской поверхности:
Видео:Треугольники в четырехугольники в BlenderСкачать

Простой Blender. Часть 3

КДПВ 3. Неполная разборка
В предыдущей части я писал об объектах. Эта часть — о геометрии.
Видео:Автоматическая ретопология | Blender addonsСкачать

Геометрия
Видео:создание треугольника и трансформация объектов #blender 3D #графический дизайнСкачать

По традиции, отступление
Как бы я ни хотел сделать пост поменьше (а картинок — побольше), такая серьезная тема как геометрия все-таки требует понимания.
Не понимая основ компьютерной графики, в 3D моделировании многого не достичь (разве что скульптингом заняться, но там уже творчество). Поэтому чуть ниже я возьму совсем уж менторский тон, одновременно погружаясь в пучины основ. Если вы знаете, чем треугольник отличается от полигона, а тот — от нормали, то смело и решительно пропускайте.
В компьютерном представлении 3х-мерный объект обычно представляется как набор точек с координатами, ребер между ними и граней, которые натянуты на эти ребра.
“Обычно” — потому что есть еще как минимум воксели.
Подробнее.
Точка (vertex) — это базис и основа, это альфа и омега, без точек — никак. Точки могут и существуют сами по себе. Характеристика точки — координаты.
Ребро (edge) — это соединение ровно двух точек. По-русски это “трехмерный отрезок”. Характеристики ребра — точки, его образующие и, собственно, сама линия.
Итак, ребра создают каркас. На этот каркас потом натягивается то, ради чего и затевается обычно (необычность) весь этот балет — грани. Или полигоны. Или поверхности. Я возьму на себя смелость использовать далее свои термины — просто потому, что мне так удобней.
Итак. Поверхность (полигон, грань) натягивается на замкнутую “рамку” из ребер. Минимальное возможное количество ребер в рамке равно трем, что очевидно, иначе это уже будет палка.
Теперь главный поинт: треугольник из 3 ребер нельзя изогнуть. Это важно. У него все ребра всегда лежат в одной плоскости. Если потянуть за любую из его вершин (точек, которым принадлежат его ребра), то поверхность не переломится. Это свойство критично для компьютерных расчетов, поэтому, в принципе, после точки и ребра идет:
Треугольник — поверхность, натянутая на замкнутую рамку из 3 ребер. Характеристики: ребра, координаты вершин, и нормаль. Нормаль — это чисто компьютерная характеристика, нужная для расчета освещения. Если вы никогда не собираетесь рендерить свои модели, либо экспортировать в другую программу, то забудьте про нормаль. Если собираетсь, то вот объяснение. У треугольника есть 2 поверхности. Когда мы говорим, что свет падает на поверхность треугольника, то нужно указать (этого требуют алгоритмы расчета), с какой стороны ожидается, что он будет падать, другими словами, указать внешнюю сторону треугольника. Нормаль — это вектор, выходящий из треугольника под прямым углом к его поверхности во внешнюю сторону. Некоторые программы (не Blender) просто не отрисовывают внутреннюю сторону треугольника, могут быть дырки. У точки и ребра поверхностей нет, поэтому и нормали у них тоже нет.

Рисунок 1. Треугольник (серый) с выходящей из него нормалью (голубая линия). Как видим, внешняя сторона у этого треугольника — вверху и нам не видна. Есть программы, которые не рендерят треугольники, если внешняя сторона не видна из камеры. На рендере из такой программы на месте изображенного треугольника было бы то, что находится за ним.
Этим, в принципе можно было бы и ограничиться, так как треугольника достаточно, чтобы замостить любую поверхность с достаточно хорошим приближением. Слово “достаточно” тут ключевое. Чем больше треугольников — тем больше нагрузка на систему. Процесс стартового замощения треугольниками называется триангуляцией. Процесс увеличения детализации уже триангулированной поверхности — это тесселяция. Видеокарточки, OpenGL, DirectX оперируют именно треугольниками. Принцип минимальной необходимости.
Однако, когда мы говорим о моделлинге, в свои права вступает человеческая лень. Если мне скажут триангулировать рамку, показанную на рисунке 2, то я это сделаю. А если мне скажут, что есть алгоритмы автоматической триангуляции, то я попробую автоматизировать процесс. Такие алгоритмы есть. Поэтому появляется следующая ступень — полигон.
Полигон — набор треугольников, лежащих в одной плоскости и соприкасающихся друг с другом ребрами.


Рисунок 2. Слева — замкнутая рамка из ребер, по центру — ее триангуляция (лично сделал!), справа — полигон на этой рамке.
Состыковывая между собой треугольники (или полигоны), лежащие в разных плоскостях мы и получаем то, что называется “объект”.
Важно понимать, что, например, у понятия “точка” есть свои обязательные атрибуты — координаты, а вот у понятия “объект” их нет. Даже замкнутость его поверхности — необязательна. Даже состыковка полигонов — необязательна. Две точки — это объект. Точка — это тоже объект. Если вы, как автор модели, так решили — значит, так и будет в рамках данной модели.
Более того, в 3D редакторах есть объект “Empty” (используется как вспомогательный). У него есть только координаты. Точки нет, а координаты есть.
Резюмируя. Геометрические понятия в 3D моделлинге, начиная снизу: точка, ребро, треугольник (и производная — полигон). А вот объект — это просто контейнер для геометрических элементов.

Рисунок 3. Молекулярная, так сказать, модель объекта. Данный объект состоит из 8 точек (одна не привязана ни к чему), 9 ребер, треугольника (не подписан на английском намеренно) и полигона (рассчитан автоматически, на самом деле состоит из двух треугольников).
Вынырнув из пучин основ, теперь я нырну в пучины рассуждений. Эта часть тоже необязательная, но поможет лучше понять мою позицию.
Примитивы
В прошлой серии я писал о примитивах. “Примитив” — это, по большому счету, маркетологический термин. Назвать Сюзанну примитивной я не могу. На самом деле, примитивы следовало бы назвать “базовые объекты” или “стандартные объекты” — ну как-то так. Но, спорить об устоявшихся терминах — дело неблагодарное. Примитив так примитив.
Так вот, примитивы, как вы уже поняли — это не самое дно (я в хорошем смысле этого слова) моделирования. Самое дно моделирования — это, как вы уже поняли — точки, ребра и грани, из которых они состоят. Как и любой другой 3D объект.
В примитивах нет ничего особенного. Они доступны сходу просто потому, что они общеупотребимы и имеют простую форму, что помогает применить технику Микеланджело — посмотреть на моделируемый объект, прикинуть наиболее похожий примитив, создать его и отсечь лишнее. Причем от программы к программе набор примитивов разнится. В максе есть даже “расширенные примитивы” (помимо обычных), включающие в себя уголок, цилиндр с фасками, капсулу, узел и т.п.
Для повышения удобства пользования у примитивов выделили присущие им ключевые параметры (например, радиус у шара) и дали возможность эти параметры при старте задавать. После задания параметров и подтверждения создания 3D-пакет согласно соответствующему скрипту просто расставляет точки, натягивает ребра и треугольники с учетом этих параметров. Вуаля — примитив готов.
Примитивы — это просто библиотека для ускорения работы.
Модификаторы
Как уже ясно, модификаторы работают на уровне геометрии объектов, а не самих объектов. Объект — это просто контейнер. Работу любого модификатора можно проделать на том же уровне геометрии и руками, просто это дольше. Модификаторы — из той же оперы, что полигон и примитивы.
Собственно, разница идеологий
Кнопка “Создать шарик” в Blender делает именно то, о чем я написал выше. Программа создает геометрию. Можно указать точные параметры сферы, но только один раз — при создании. При снятии выделения с шарика параметры заново не укажешь. Blender в этом смысле хардкорен по сравнению с максом, где…
“Создать шарик” в максе — это команда стека. Это процедура. Она помещается в низ стека, выбрав ее в стеке можно переуказать параметры сферы: радиус, количество сегментов и т.п. Она не порождает геометрию (в том смысле слова, что ее можно редактировать), она порождает основу для последующих модификаторов. Макс как бы намекает нам: “Эй, не надо копаться с точками! У меня есть сто миллионов модификаторов и даже расширенные примитивы, просто скомбинируй!” Работа с геометрией в максе — это исключение. Настолько, что был введен модификатор редактируемой геометрии. Вдумайтесь — модификатор, который просто разрешает работать вручную с геометрией. Но все-таки, в максе можно работать с геометрией, так что…
Так что получается, что Blender не так гибок, как макс: не нравится получившаяся детализация — пересоздавай примитив, указывай нужные параметры, заново проделывай те же операции. Мрак. Вроде.
Если в максе сделать шар, применить модификатор “Edit Mesh”, передвинуть парочку вершин/ребер/граней, а затем кликнуть на команду стека “Создать шарик” (ну типа не нравится мне детализация, хочу воспользоваться архитектурным совершенством макса), то произойдет следующее:

Рисунок 4. Макс. Возврат в начало стека после ручной работы с геометрией. Так как макса давно нет под рукой, то выдирал из видео, сорри за качество.
Макс перекладывает ответственность на юзера, ведь чудес не бывает: если я передвинул два рядом стоящих полигона в противоположные стороны, а потом в стеке уменьшил детализацию сферы в 4 раза — при подъеме вверх по стеку куда двигать полигон, находящийся на месте предыдущих двух?

Рисунок 5. Дилемма выбора макса. Сдвинули один полигон влево, другой — вправо, потом откатились к старту стека и уменьшили детализацию. Куда двигать полигон?
Фактически, стек макса тут бессилен и фактически же параметры сферы в максе тоже задаются раз и навсегда. Все вышесказанное справедливо, если мы говорим о ручной работе с геометрией (которая включает в себя развертку). Если речь идет только модификаторах, то тут макс в своем праве.
Зато в максе есть align to, а вот Blender все филонит (аддоны нещитово).
Резюмируя: макс рассчитывает на то, что вы начинаете работу с концепции примитива и будете оперировать модификаторами, а в Blender — с геометрии примитива и будете оперировать с геометрией (но модификаторы тоже есть).
Видео:Действительно ли N-гоны ТАКОЕ зло в 3D моделировании?Скачать

Работа с геометрией
Точка поворота
Как я уже написал выше, объект в Blender — это контейнер. У него, помимо собственно геометрии (mesh), есть также название, стек модификаторов, материалы примененные, и origin — точка поворота. Устанавливается она по умолчанию в центр масс примитива, но ее можно передвинуть (либо она сама уедет, оказавшись не там, где надо — ниже приведен пример). Для установки origin надо выделить объект и, не снимая выделения, поставить 3D курсор в нужном месте и нажать Shift-Ctrl-Alt-C (или пробел — Set origin, если кому пальцев жалко).
Ниже иллюстрации.

Рисунок 6. Слева куб с точкой поворота (грязно оранжевый квадратик), выставленной по умолчанию в центр масс. Справа — результат базовой операция поворота куба (специально включил отображение контроллеров для наглядности) — куб крутится на месте.

Рисунок 7. Слева куб со смещенной точкой поворота (я создал куб в центре координат, сдвинул его в сторону, нажал Shift-S, выбрал Cursor to Center, а затем Shift-Ctrl-Alt-C и выбрал “Origin to 3D cursor”). Справа — результат базовой операция поворота куба (специально включил отображение контроллеров для наглядности) — куб крутится не на месте, а по кругу.
В первой серии я упоминал, что Blender фокусируется на задачах, отбрасывая ненужное в данный момент. Помимо лэйаутов, это относится еще и к такой концепции, как “режим работы”.
Вот его индикатор — выпадающий список с почти всеми доступными режимами:

Рисунок 8. Возможные режимы работы Blender (есть еще режим установки позы, но он доступен только при выборе кости). При переключении обратите внимание, на то, как меняются ближайшие к индикатору пункты меню в зависимости от режима работы.
До текущего момента мы работали в Object Mode. В нем минимальной единицей работы является объект. Максимальной — вся сцена.
Для работы с геометрией надо а) выбрать интересующий объект и б) перейти в Edit Mode. Горячая клавиша переключения между именно Object и Edit Mode — клавиша Tab (напоминаю, должен быть выделен объект). Можно, естественно, воспользоваться и выпадающим списком режимов. Далее режим работы с геометрией я буду называть EM — сокращенно от Edit Mode. Режим работы с объектами, соответственно — OM.
Минимальная единица работы в EM — точка. Максимальная — вся геометрия объекта.
Итак, создаем примитив, нажимаем Tab и видим следующее:

Рисунок 9. Отображение объекта для работы на уровне геометрии.
Мы видим точки (по углам), ребра и полигоны. И тут возникает 2 вопроса:
- Почему вся геометрия выделена?
- Как двинуть конкретную точку/ребро/грань?
Вся геометрия выделена потому, что вы только что создали примитив в OM и потом перешли в EM. Blender не знает, с чем именно вы хотите работать и предлагает работать со всей геометрией сразу (мог бы вообще не предлагать, но в BF сидят дружелюбные люди). Если вы прямо сейчас потянете за контроллер и сдвинете всю геометрию вправо, то увидите, как геоетрия уехала, а вот origin остался на месте. Сдвиньте и вернитесь в OM, а затем поверните кубик. Вот поэтому я писал об origin. И вот поэтому EM — это режим работы именно с геометрией. Origin — это не геометрия объекта, это отдельная характеристика объекта.
В этом месте уместно сказать, что на уровне сцены Blender оперирует именно и только объектами и их сочетаниями. Нельзя просто так взять и создать геометрию без объекта — у нее не будет ни origin, ни имени, ни всего остального. А если попытаться дать геометрии имя — так ведь это опять объект получается. Геометрия — это важная часть объекта, но только часть, это критично.
Итак, как выделить нужный элемент (пару точек или ребро, например)? Очень просто. Сначала нужно сказать Blender, какой тип геометрии вас интересует. Можно через UI:

Рисунок 10. Кнопки 1 переключают между точками, ребрами и гранями, кнопка 2 включает/выключает бэкфейсинг (учет элементов на задней поверхности объекта).
А можно в EM нажать Ctrl-Tab: 
Рисунок 11. Меню выбора способа работы с геометрией. Работает курсор, мышь и даже кнопки 1,2,3.
Оперирование геометрией
Blender, в отличие от макса, не дает оперировать таким понятием, как треугольник. Он оперирует полигоном. И он сам его режет на треугольники. Если вам нужен тотальный контроль — делайте все полигоны треугольными. Рисунок 3 отображает эти реалии — в Blender доступны те элементы, у которых на рисунке есть английское название.
Выбор элемента
Все, что написано ниже, относится и к OM:
- Работает персональный выбор элемента по ПКМ. Shift — ПКМ добавляет/удаляет из текущего выделения.
- “Выбрать все, что можно” / “снять все выделение” — клавиша A. Или пункт меню 3D области Select->(De)select All. Одна из самых часто нажимаемых мной.
- Выбрать рамкой (учитывая установленный бэкфейсинг) — B. Или Select ->Border Select. Не снимает уже имеющееся выделение, что важно. Очень помогает при работе с точками.
- Выбрать кругом (учитывая установленный бэкфейсинг) — С. Или Select ->Circle Select. Я использую редко.
EM-only
Вообще, так как в любой мало-мальски нетривиальной геометрии ОЧЕНЬ много элементов, то и способов выбора в EM тоже гораздо больше, чем в OM. Все я перечислять не буду — проще заглянуть в Select (переключившись в EM), там есть режимы выделения, которые относятся только к геометрии. Используются редко, но порой очень выручают.
Базовые операции над элементами
Перенос, поворот, масштабирование работает так же, как и в OM.
Upd. Leopotam (взявший на себя роль строгого редактора моих опусов, за что ему спасибо) заметил, что origin — это только одна из возможных точек поворота. Доступны и другие, выбор можно сделать здесь:
Оперирование элементами
Опять же, геометрия — это, прежде всего, множество связанных(!) элементов. И возможных операций для них побольше, чем для объектов. Например, операция Subdivide (делит элемент на указанное количество частей). Основные операции отображены в панели по T. Все — в меню Mesh. Некоторые из них — контекстно-зависимы, учитывайте это (Subdivide бессмысленен для точки. Да и для объекта тоже — как разделить на равные части несимметричный объект?).
При вызове операции внизу в панели детальной настройки можно указать параметры операции.
Укажу здесь самые часто используемые мной операции:
- Экструзия — выберите элемент(ы) и нажмите E. Создает дубликат выделения, привязывает его к оригиналу и переносит выделение на дубликат. После чего выделение можно двигать. Сложно объяснить, проще попробовать.
Причина появления случайных дублей — остальные незавершенные операции можно откатить по Esc. Экструзия же — это 2 операции — создание геометрии и собственно ее перенос. По Esc отменяется только перенос, геометрия остается. Чтобы удалить ее — надо нажать Ctrl-Z.
Если вы заподозрили, что у вас в одном месте много ненужных точек насыпано — можно выделить этот регион и вызвать операцию «Remove doubles». Появившийся в области меню индикатор скажет вам, были ли ваши подозрения оправданы.
Хочу отдельно обратить внимание на то, что в EM доступно создание примитивов. При создании к текущей геометрии объекта добавится геометрия (и только) вновь созданного примитива.
Работа с нормалью
Также, при работе с геометрией порой возникают проблемы с нормалями. Чтобы понять текущую ситуацию, вам нужно будет просматривать нормали: 
Рисунок 12. UI отображения нормалей. Слева — кнопки способа отображения, справа — длина вектора (в случае с хитрой геометрией помогает, если выкрутить на максимум — посмотреть, где пробьется).
И управлять ими — вкладка «Shading/UVs» (что логично, так как нормали нужны для освещения) панели по T.
Заключение
Используя вышеописанные приемы, можно за полминуты сделать такой же объект, как и на рисунке 3. Можете потренироваться. Операция удаления требует а) выделить удаляемое и б) нажать Delete (в случае геометрии вас могут спросить, что удалять. Если нужно удалить полигон, не трогая его ребра или же ребро, не трогая его точки — выбирайте вариант, где есть слово only):

Рисунок 13. Пример объекта.
Видео:СЕКРЕТНЫЕ МАТЕРИАЛЫ. Контролируемая триангуляция в BLENDER 3D. Быстро, просто, удобно. ЛАЙФХАК.Скачать

Сделайте треугольник с точными размерами
В другом программном обеспечении для 3D-моделирования, которое я использовал, очень легко создавать фигуры с определенными размерами.
Вот клин с углами 30 (под наименьшим углом) 60 (под углом среднего размера) и 90 градусов, нарисованный в эскизе.
How would I model the same thing in blender? I can deform a cube to be a wedge, but the angle is not exactly 60 degrees
- Create an arbitrary triangle:
- Enable vertex Snap mode
- Set the pivot point to 3D Cursor
Snap the 3D Cursor to one of the vertices ( I have choosen vertex (a) in the image below):
Select Vertex (c) and snap it to vertex (b)
Теперь угол в вершине (a) равен ровно 60 °
Есть несколько методов, о которых я могу думать, но, к сожалению, я не могу думать о каких-либо очень легких;
Для равностороннего треугольника я начинаю с круга и уменьшаю количество вершин до 3. Каждый угол равен 60 градусам, а призму можно проецировать оттуда.
Быстрый, легкий и немного неточный способ включить Угол края. Добавьте куб в 3D-вид и вкладку в режим редактирования, объедините две из вершин в те, что ниже них. 

Для точности вы можете использовать некоторую тригонометрию для определения расстояний от нужных углов, а затем выдавливать из одной вершины. Исходя из того, что край, примыкающий к углу, равен 1, тогда противоположный фронт должен быть tan (θ), где θ — угол в градусах или радиан в зависимости от того, где вы делаете свои математические вычисления. См. http://www.mathsisfun.com/algebra/trig -finding-угол правой кнопкой triangle.html
Самый простой способ моделирования клина в Blender — начать с объекта с плоской сеткой. Выберите две соседние вершины и дублируйте их, нажав SHIFT-Dkey. Оставив выбранные дублированные лица, выберите две другие вершины и сделайте лицо. Измените точку поворота на «Активный элемент» и выровняйте представление так, чтобы вы смотрели на то, что будет стороной клина. Войдите в режим вращения, нажав клавишу «R», и введите числовое значение требуемого угла клина. Если клин сформирован в неправильном направлении, нажмите клавишу минуса. Сделайте лица на основании и две треугольные стороны клина.
[NB: Как упражнение в письменной форме, я хотел написать это, поэтому было достаточно ясно следовать указаниям без скриншотов, хотя я не собирался их предоставлять. Они последуют за ними. Я изначально разместил метод, основанный на цилиндрах, который описан ниже. Хотя один из них более универсален, было несколько раз, когда это было не так удобно в моем рабочем процессе по конкретному проекту в то время, поэтому я добавил вышеописанный метод вместо того, чтобы использовать его для замены метода ниже .]
Как оказалось, треугольник 30-60-90 градусов тривиален. Добавьте цилиндр с тремя краями и закрытыми концами. Выберите две вершины, которые определяют ребро между вершиной и стороной, установите точку поворота в «медианную», выдавите две точки и объедините их в центре. Повторите процесс для двух вершин на противоположном краю четырехсторонней грани. Сделайте лицо из двух созданных вами вершин и пару вершин, из которых вы не выдали, и грань между созданными вершинами и двумя вершинами на одном из ребер, которые вы выдали. Удалите пару вершин на углу, который вы выдали, из которого вы не использовали, чтобы создать новое лицо. У вас теперь есть клин 30/60/90 градусов. Вы можете использовать этот клин, чтобы сделать клинками 15, 7.5 и 3.75 градусов, разделив маленький край.
Для клиньев с другими углами измените количество вершин стартового цилиндра. Предположим, вам нужен клин 12,5 градусов. Дважды 12,5 — 25, а цилиндр с 72 вершинами будет иметь и угол между соседними вершинами 5 градусов, а угол между вершинами и пятой вершиной — 25 градусов. Создайте цилиндрический цилиндр из 72 вершин, выбрав «треугольный вентилятор» в качестве типа крышки. Выберите все вершины цилиндра, снимите центральные вершины верхней и нижней крышек, две вершины, определяющие один из ребер по периметру цилиндра, и две вершины, определяющие пятый ребро (не считая начального края) от первого вокруг цилиндра и отменить выбор двух вершин, которые определяют это ребро. Удалите все оставшиеся выбранные вершины, и вы останетесь с двумя наборами из трех вершин, которые определяют угол в 25 градусов, один над другим. Делайте лица вдоль обеих сторон угла. На открытом конце выберите верхнюю пару и нижнюю пару вершин отдельно, установите точку поворота в медианную, выдавите вершины и объедините экструдированные вершины в центре. Присоединитесь к двум вновь созданным вершинам с одним из исходных ребер и удалите другое. Сделайте необходимые лица, и у вас есть клин 12,5 градусов.
Выбирая правильное количество вершин для вашего стартового цилиндра, большинство, если не все клиновые углы могут быть созданы.
📹 Видео
/ЧИСТКА ГЕОМЕТРИИ/ в blender 2.8 #Blender3d #урок blender 3d урокиСкачать

Blender. Triangulate Modifier (Триангуляция)Скачать

Моделирование в блендер 3д: пирамида ХеопсаСкачать

Конвертация картинки в 3D | Узор из картинки в 3D модель | Лайфхаки 3D | BlenderСкачать

Преобразовываем треугольную сетку stl модели в четырехугольную при помощи Quadrify AIIСкачать

ПОЧЕМУ ГРАФИКА СОСТОИТ из ТРЕУГОЛЬНИКОВ? | РАЗБОРСкачать

Как уменьшить количество полигонов в BlenderСкачать

Blender 2.9 Простое редактирование MeshСкачать

Как Выровнять Грани в Blender | Blender Выравнивание Объектов | Blender РеброСкачать

17 урок моделирование сетки в Blender 2.9Скачать

Топология.Основы.Скачать

Как отменить модификатор Subdivision Surface после применения в BlenderСкачать

КАК СДЕЛАТЬ ПРАВИЛЬНУЮ ТОПОЛОГИЮ НА 3Д СКАНЕ И ЗАПЕЧЬ ТЕКСТУР? blender 3.0 blender 3.1Скачать

Blender отверстия в модели в режиме скульптингаСкачать

Как уменьшить число граней (полигонов) в блендер 3дСкачать