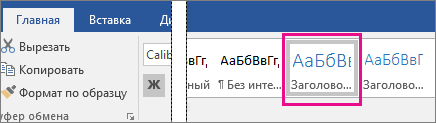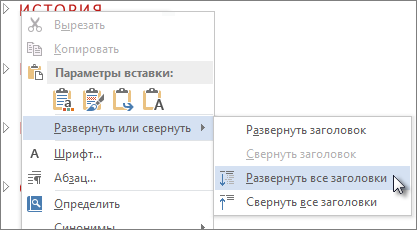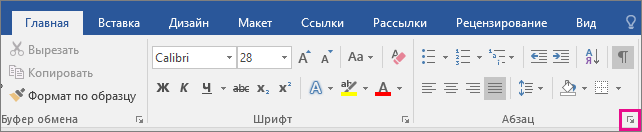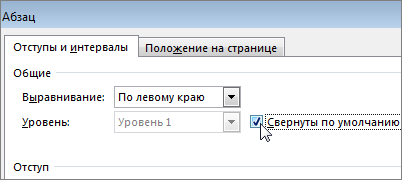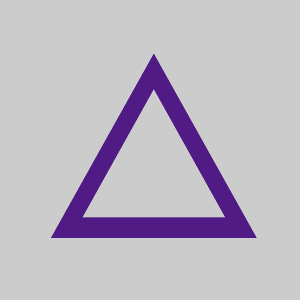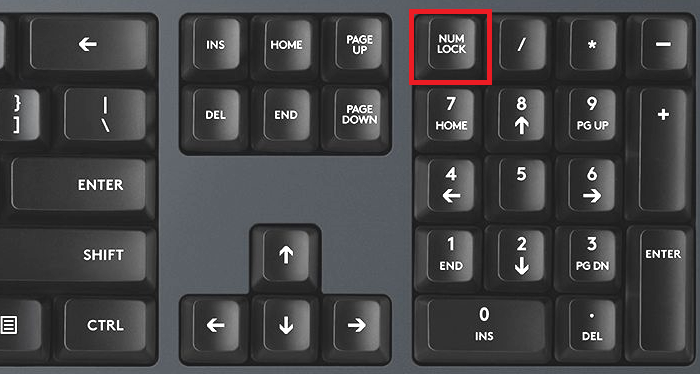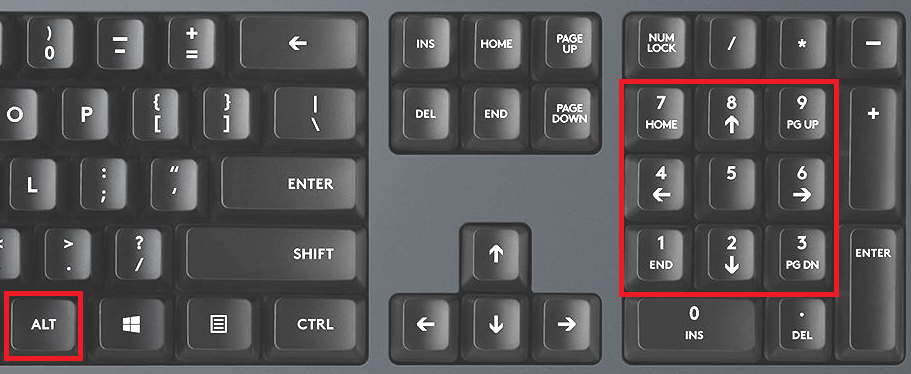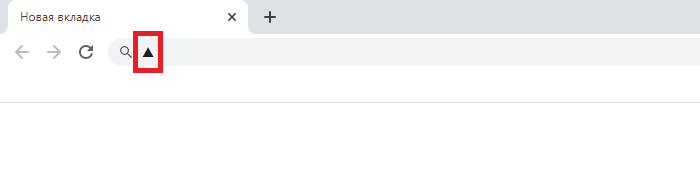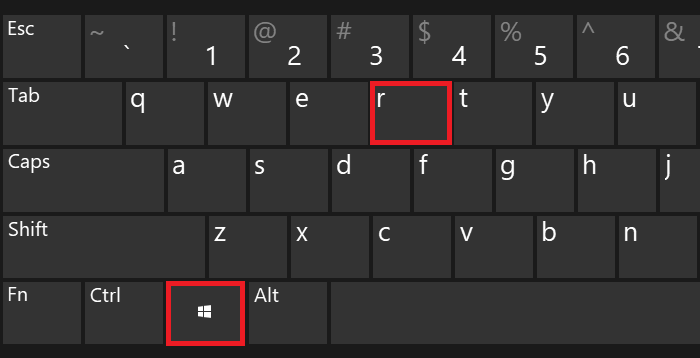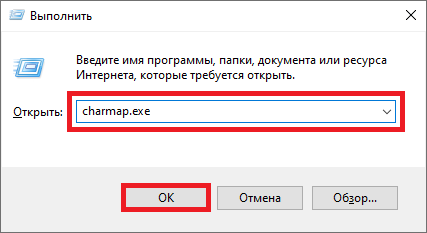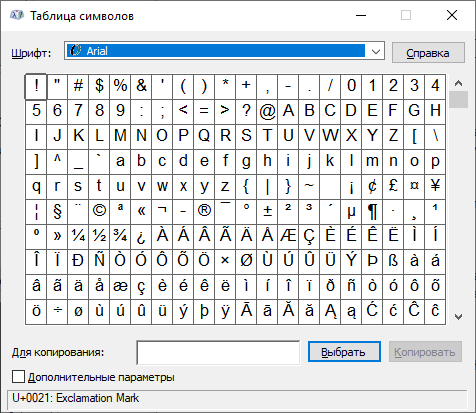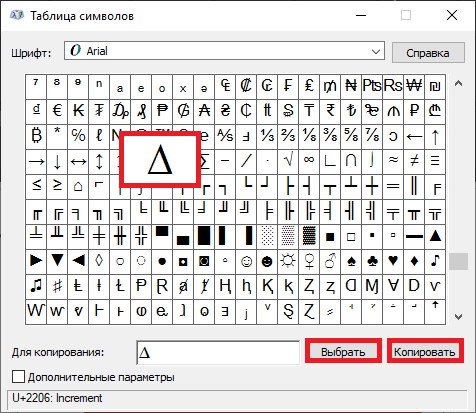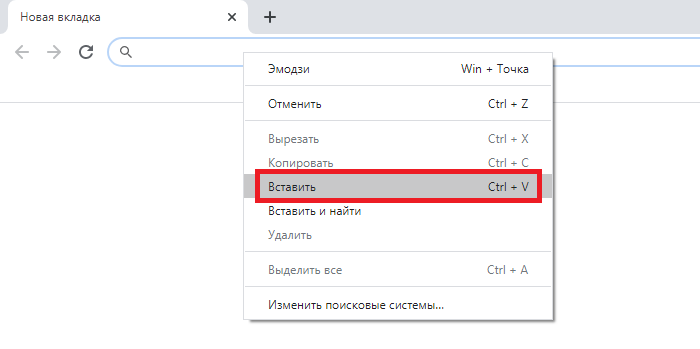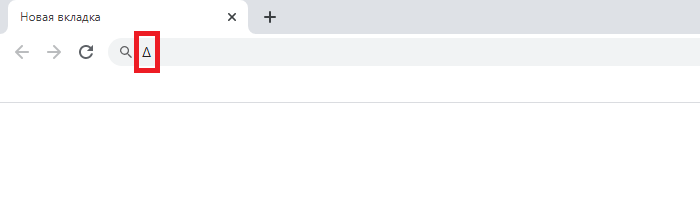Если вы работаете над длинным сложным документом, вы можете свернуть все, кроме той, которую вы хотите сосредоточиться на фрагменте. Кроме того, если вы считаете, что вы можете перегрузить читателям слишком много сведений, вы можете отобразить сводные данные и оставить их читателям для просмотра сводки и прочтения подробных данных, если они нужны.
Возможности свертывания и развертывания содержимого в документе основываются на уровне структуры. Вы можете быстро добавить уровень структуры и сделать его частью, добавив заголовок с помощью встроенных стилей Word.
После применения стиля заголовка вы увидите небольшой треугольник при наведении курсора на заголовок. Щелкните треугольник, чтобы свернуть текст и подзаголовки под ним.
Совет: Если вы работаете на сенсорном устройстве, коснитесь значка, чтобы поместить курсор в заголовок, чтобы увидеть треугольник.
Щелкните треугольник еще раз, чтобы развернуть часть документа.
Чтобы свернуть или развернуть все заголовки в документе, щелкните его правой кнопкой мыши и выберите развертывание и свертывание > Развернуть все заголовки или Свернуть все заголовки.
Когда вы закроете и снова откроете документ, заголовки будут развернуты по умолчанию. Если вы хотите, чтобы документ открывался вместе с заголовками, выполните указанные ниже действия.
Поместите курсор в заголовке.
На вкладке Главная щелкните стрелку в группе абзац .
В диалоговом окне абзац установите флажок по умолчанию, чтобы свернуть список.
Нажмите кнопку ОК.
Работая над длинным, сложным документом в классическом приложении Word, можно свернуть все части, кроме той, на которой вы хотите сосредоточиться. К сожалению, в Веб-приложение Word этой функции еще нет.
Если у вас есть классическое приложение Word, вы можете открыть документ в нем, нажав кнопку Открыть в Word. Так вы сможете сворачивать и разворачивать разделы. Однако при просмотре документа в Веб-приложение Word свернутые разделы будут разворачиваться.
Открыв документ в Word, сверните или разверните его части. Затем нажмите CTRL+S, чтобы сохранить документ в исходном расположении.
Функция скрытого текста в документе Microsoft Word позволяет скрыть текст в ворде. Текст остается частью документа, но он не отображается, если вы не решите его отобразить.
В этой статье мы рассмотрим, как сделать скрытый текст в ворде. В сочетании с параметрами печати эта функция может быть полезна по ряду причин. Например, вы можете распечатать две версии документа. В одном вы можете опустить части текста (скрытый текст). Вам не нужно сохранять две копии на вашем жестком диске. Итак, перейдем к вопросу, как скрыть текст в ворде.
- Как сделать скрытый текст в ворде
- Как найти скрытый текст в ворде
- Как убрать скрытый текст в ворде
- Как напечатать скрытый текст в ворде
- ▼ Черный треугольник с вершиной вниз
- U+25BC
- Нажмите, чтобы скопировать и вставить символ
- Техническая информация
- Значение символа
- Свойства
- Похожие символы
- Кодировка
- Наборы с этим символом:
- Блог молодого админа
- Увлекательный блог увлеченного айтишника
- Треугольник на клавиатуре компьютера или ноутбука: как написать?
- Первый способ
- Второй способ
- Последний способ
- 🔍 Видео
Видео:Как вставлять спец символы в WordСкачать
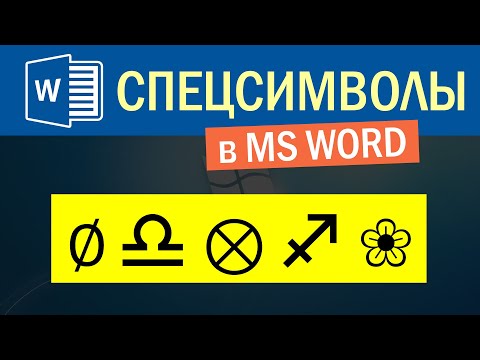
Как сделать скрытый текст в ворде
Шаги в этой статье покажут вам, как скрыть выделенный текст в ворде. Это означает, что текст будет скрытый, но он все равно будет доступен для тех, кто знает, как его искать.
- Выберите текст в документе, который вы хотите скрыть.
- Перейдите на вкладку « Главная » в верхней части окна.
- Нажмите кнопку « Шрифт » в нижнем правом углу раздела « Шрифт ». Или нажмите сочетание клавиш Ctrl+D .
Также открыть параметры шрифта, чтобы сделать скрытый текст в ворде, вы можете, нажав правой кнопкой мыши и выбрав пункт
- Для того чтобы скрыть текст в ворде, в открывшемся окне установите флажок для пункта «скрытый» в группе « Видоизменение » и нажмите кнопку « ОК » внизу окна.
- Теперь вы можете видеть, что выделенный текст стал скрытым текстом.
Видео:Скрытый текст в Ворде ➤ Возможности WordСкачать

Как найти скрытый текст в ворде
Для того чтобы увидеть скрытый текст в ворде, нажмите на вкладке « Главная » кнопку « Отобразить все знаки ».
Отображается скрытый текст ворде с пунктирными линиями.
Видео:Как убрать невидимые символы в вордСкачать

Как убрать скрытый текст в ворде
Для того чтобы убрать скрытый текст в ворде, выделите весь документ нажав сочетание клавиш Ctrl +A , щелкните правой кнопкой мыши на любой выделенной части и снова выберите « Шрифт ». Для того чтобы убрать скрытый текст в ворде, снимите галочку для пункта «Скрытый».
После этого весь текст в ворде будет не скрытый.
Видео:MS Word Урок 49 Свертываемые заголовкиСкачать
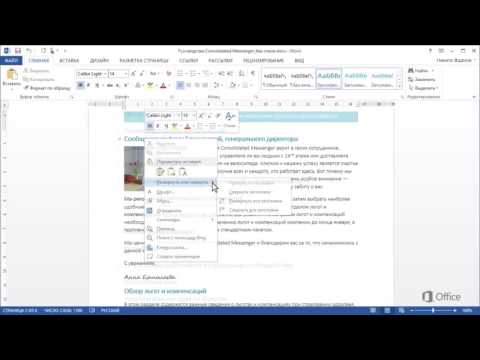
Как напечатать скрытый текст в ворде
Печать скрытого текста в ворде требует перехода в раздел параметров диалогового окна « Печать ».
- Перейдите на вкладку « Файл », нажмите пункт « Печать » и « Параметры страницы ».
- Перейдите на вкладку « Размер бумаги » и нажмите кнопку « Параметры печати ».
- Чтобы напечатать скрытый текст в ворде установите галочку для пункта «Печатать скрытый текст»
Теперь вы не только знаете, как сделать скрытый текст в ворде, но и как найти скрытый текст, как убрать скрытый текст и как напечатать скрытый текст в ворде.
На вкладке “Главная” выделен элемент “Заголовок 1”.
После применения стиля заголовка при наведении указателя мыши на этот заголовок отобразится маленький треугольник. Нажмите этот треугольник, чтобы свернуть основной текст и подзаголовки, относящиеся к данному заголовку.
СОВЕТ : Если вы работаете на сенсорном устройстве, тогда коснитесь заголовка, чтобы отобразить треугольник.
Нажмите треугольник снова, чтобы развернуть часть документа.
Чтобы свернуть или развернуть все заголовки в документе, щелкните заголовок правой кнопкой мыши и выберите Развернуть/свернуть > Развернуть все заголовки или Свернуть все заголовки.
Когда вы закроете и снова откроете документ, то заголовок будет развернут по умолчанию. Если вы хотите, чтобы при открытии документа заголовок был свернут, сделайте следующее:
- Наведите указатель мыши на заголовок;
- На вкладке Главная щелкните стрелку в группе ” Абзац “.
- На вкладке “Главная” выделен стрелку, чтобы открыть диалоговое окно абзац.
- В диалоговом окне Абзац установите флажок Свернуты по умолчанию.
Видео:Как поставить значок градуса ° в ворде?Скачать

▼ Черный треугольник с вершиной вниз
Видео:Как нарисовать треугольник в вордеСкачать

U+25BC
Видео:Как сделать текст полукругом в WordСкачать

Нажмите, чтобы скопировать и вставить символ
Видео:Видеоурок "Как включить / отключить невидимые символы в Word и зачем они нужны?"Скачать

Техническая информация
| Название в Юникоде | Black Down-Pointing Triangle | ||||||||||||||||||||||||||||||||||||||||||
| Номер в Юникоде | |||||||||||||||||||||||||||||||||||||||||||
| Раздел | Геометрические фигуры | ||||||||||||||||||||||||||||||||||||||||||
| Версия Юникода: | 1.1 (1993) | ||||||||||||||||||||||||||||||||||||||||||
| Alt-код: | Видео:Удаление скрытого текстаСкачать  Значение символаЧерный треугольник с вершиной вниз. Геометрические фигуры. Символ «Черный треугольник с вершиной вниз» был утвержден как часть Юникода версии 1.1 в 1993 г. Видео:Создание оглавления в WORD! Как сделать содержание в ворд за несколько минут?Скачать  Свойства
Видео:как ... написать метр квадратный в WordСкачать  Похожие символыЧерный треугольник с вершиной вверх Черный треугольник с вершиной налево Черный треугольник с вершиной направо Направленная налево белая стрелка. Северо-западная черная стрелка Юго-восток черная стрелка Юго-запад черная стрелка Вверх черная стрелка Направленная вверх белая стрелка. Направленная направо белая стрелка. Жирная закрашенная с вогнутым. Направленная вниз белая стрелка внутри. Чёрное равностороннее остриё стрелки. Чёрное равностороннее остриё стрелки. Чёрное равностороннее остриё стрелки. Видео:Как в вордовском документе на чёрном фоне написать белыми буквамиСкачать  Кодировка
Видео:Как поставить значок диаметра в ворде. Значок диаметра в ворде.Скачать  Наборы с этим символом:Символы для ников Символы для Instagram Символы для Steam Символы для Facebook Символы для YouTube © Таблица символов Юникода, 2012–2022. Мы используем 🍪cookie, чтобы сделать сайт максимально удобным для вас. Подробнее Видео:Как поставить знак угла в вордеСкачать  Блог молодого админаВидео:Word. Урок 8. Работа с картинками в Microsoft WordСкачать  Увлекательный блог увлеченного айтишникаВидео:Непечатаемые символы в Microsoft Word. Что это и зачем это? | PCprostoTVСкачать  Треугольник на клавиатуре компьютера или ноутбука: как написать?Знак треугольника обычно не используется при письме, однако во всем есть свои исключения. Имеется ли символ треугольника на клавиатуре ПК или ноутбука? На типовой — нет, что, однако, никак не помешает вам поставить треугольник с помощью все той же клавиатуры. Как именно, расскажет и покажет наш сайт. Видео:Word. Урок 4. Нумерация, маркеры и списки в Ms WordСкачать  Первый способВключите цифровую клавиатуру (при необходимости) с помощью клавиши Num Lock. Зажмите Alt (левый или правый) и наберите цифры 30 (раскладка клавиатуры не имеет значения), затем отпустите Alt. Вот что получится: Видео:Как сделать рисунок в Ворде?Скачать  Второй способНажмите Win+R, чтобы появилось окно «Выполнить». Введите команду charmap.exe, после чего кликните ОК. Перед вами — таблица символов Windows. Находите символ треугольника и нажимаете на него (в примере используется шрифт Arial), а затем жмете по кнопкам «Выбрать» и «Копировать» — именно в таком порядке. Обратите внимание, что здесь есть и прозрачный треугольник. Знак скопирован. Вставьте его. Видео:Стили в Word ➤ Как создать, настроить или изменить стиль в ВордеСкачать  Последний способМожете скопировать один из представленных треугольников ниже: 🔍 ВидеоWord Урок 2 Символы невидимкиСкачать  |