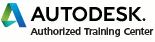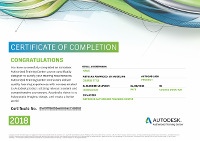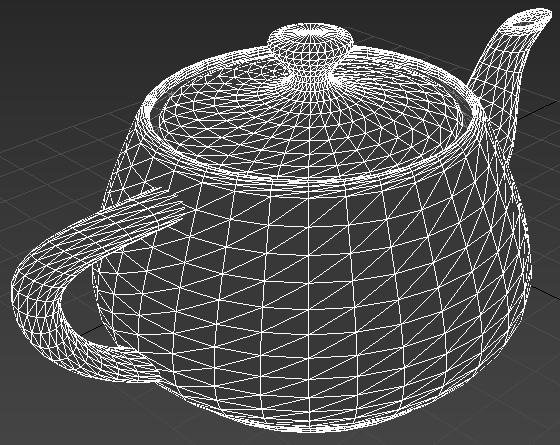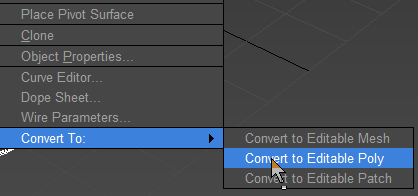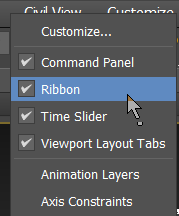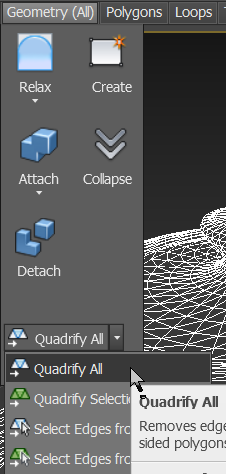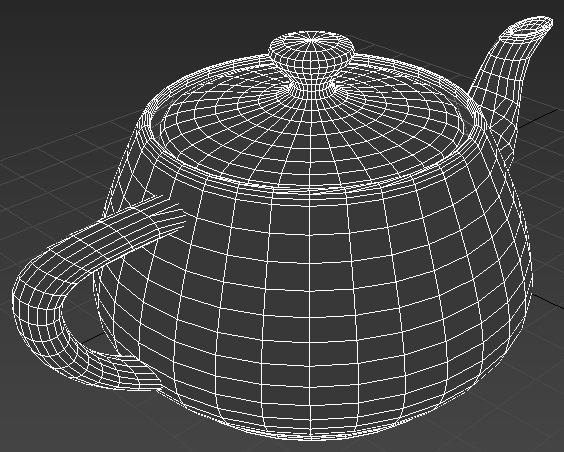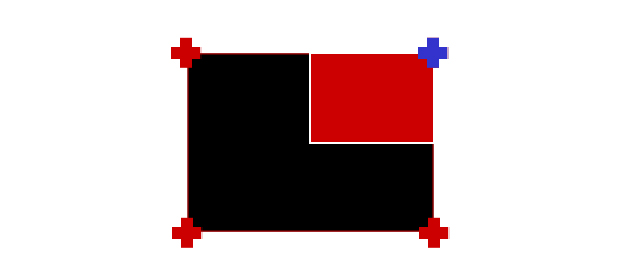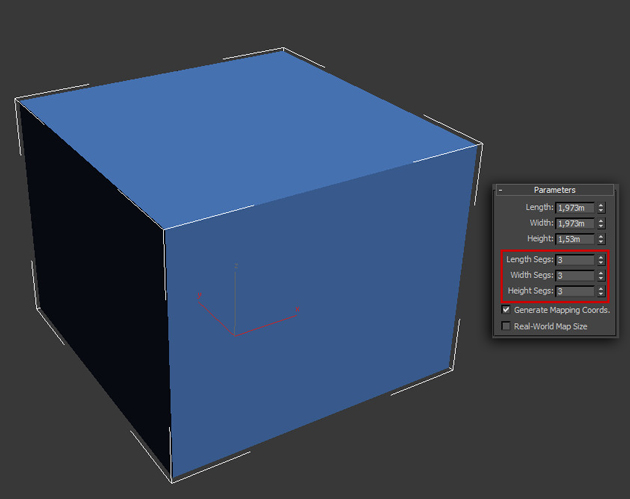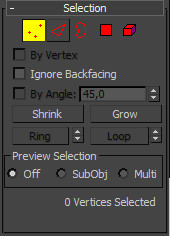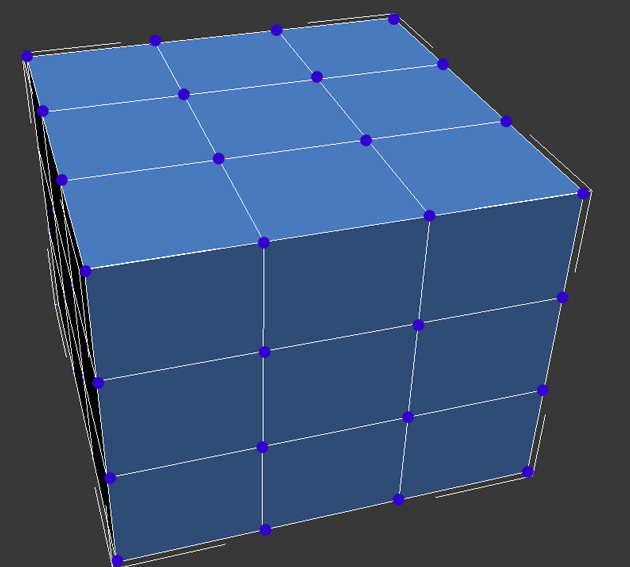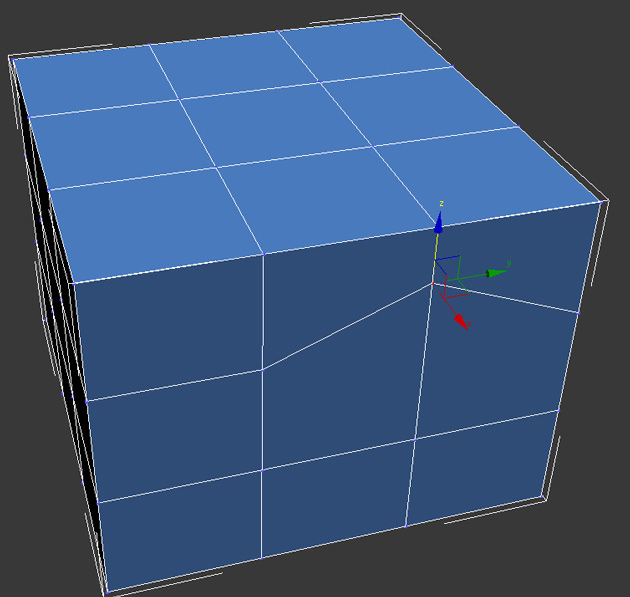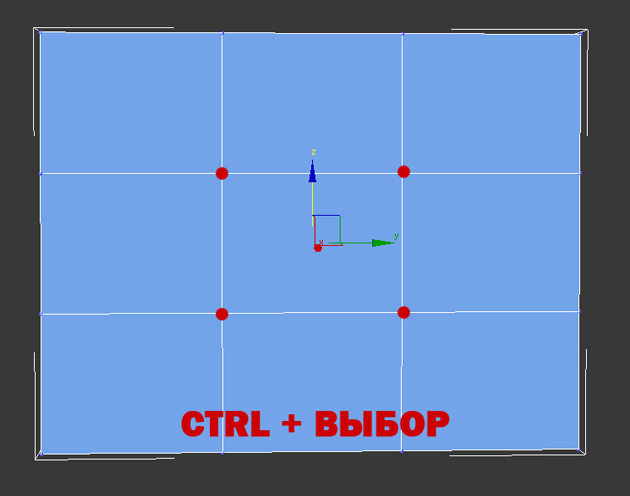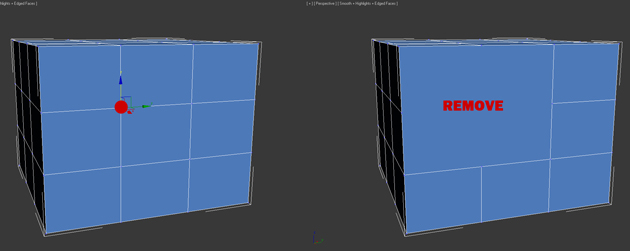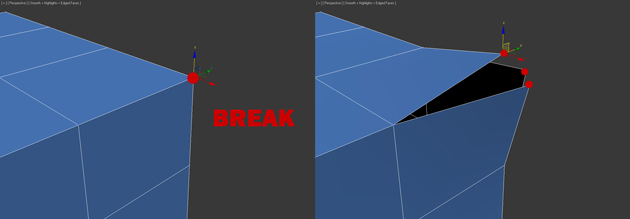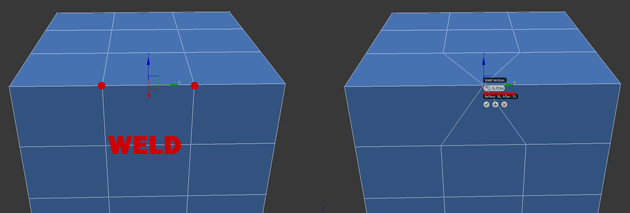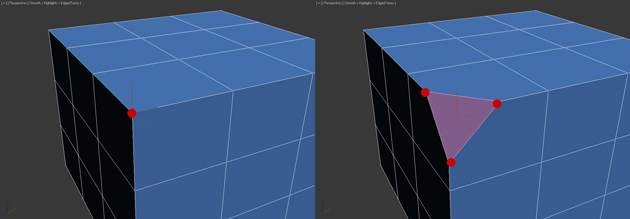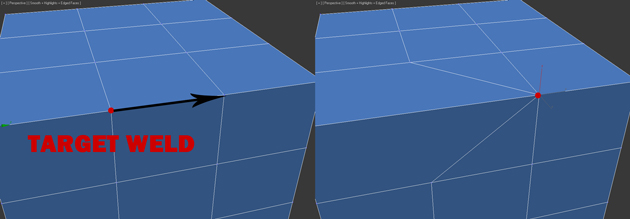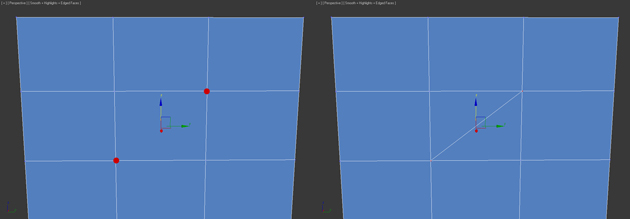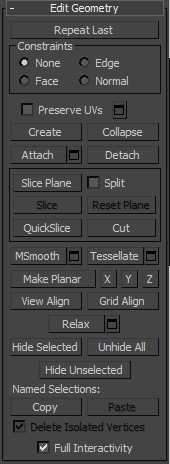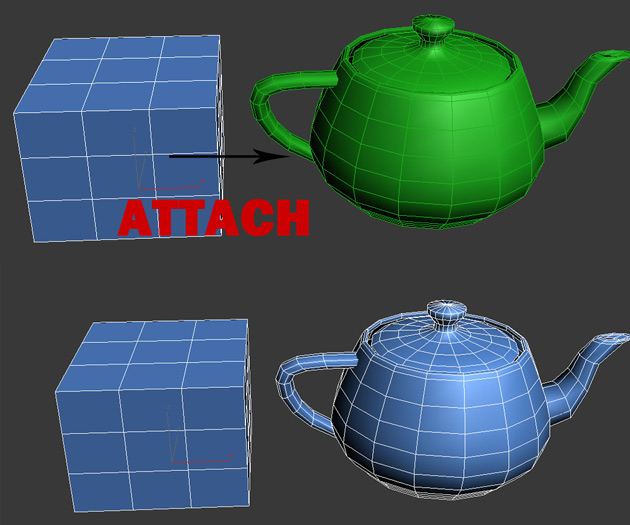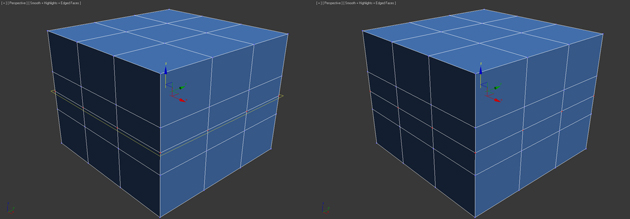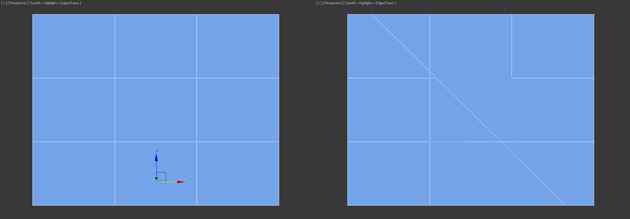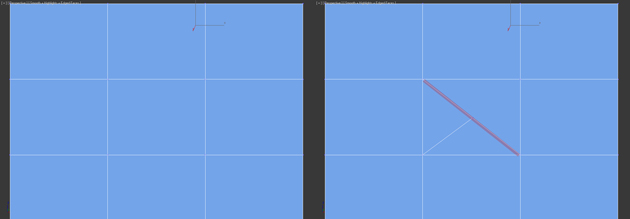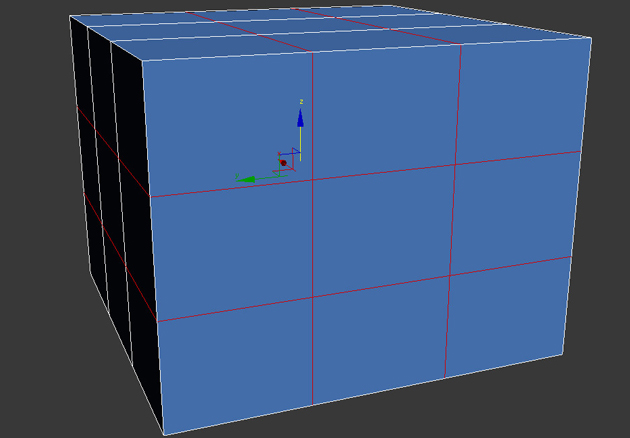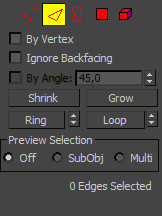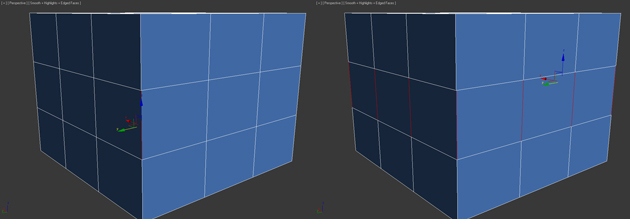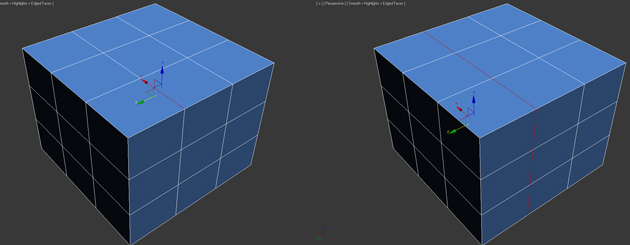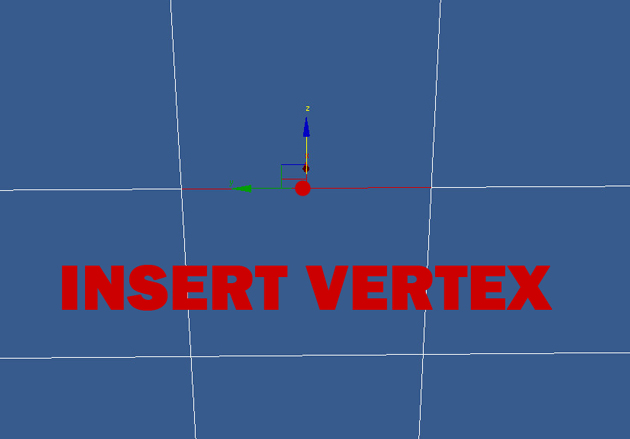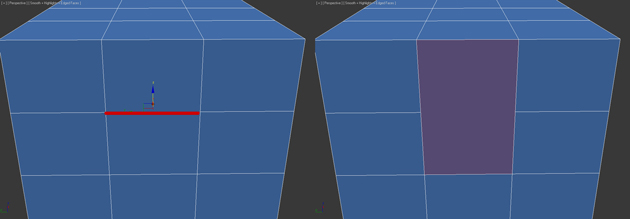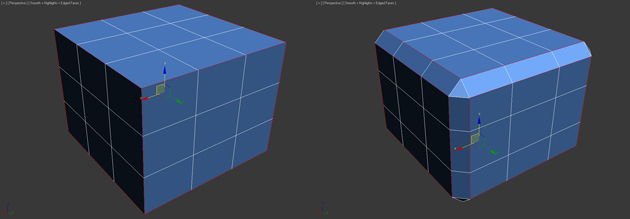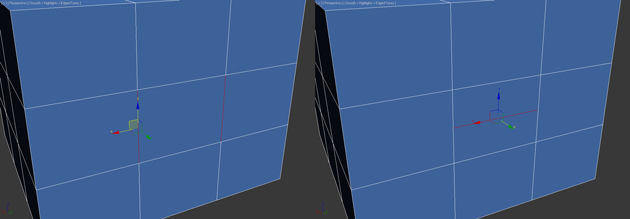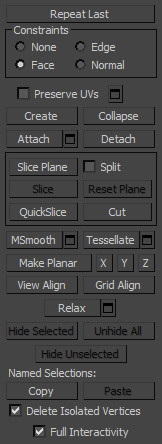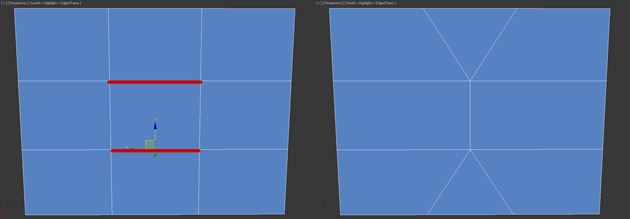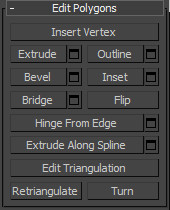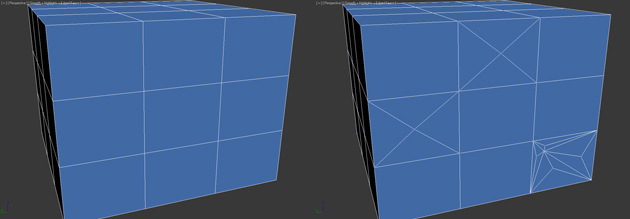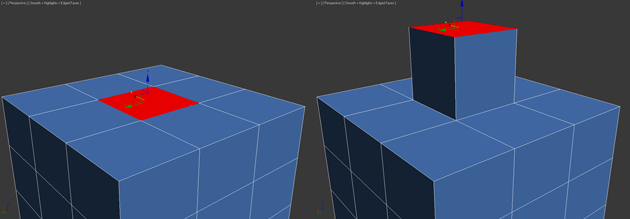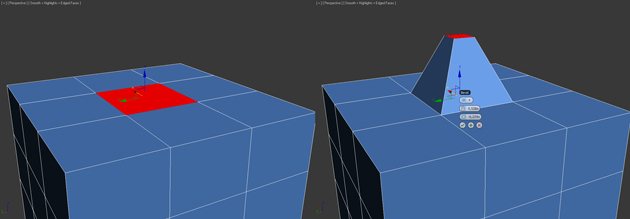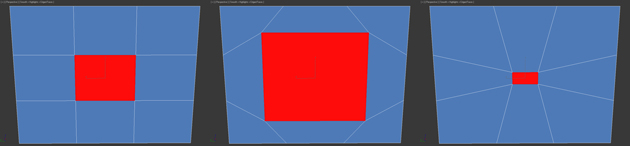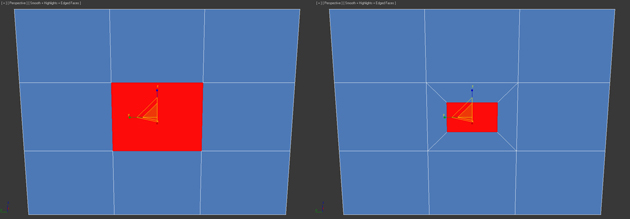Освещение — очень важный этап в создании трёхмерной графики. Рассматриваемый в этом уроке метод хорошо известен и применяется для освещения единичных объектов, небольших сцен и композиций. Для архитектурного моделирования этот метод не подходит. Но даже в небольшой сцене человек, уже имеющий опыт работы в 3 ds max, не сможет поставить свет без пробных экспериментов. Нет такой схемы, которая подходит на все случай жизни. Для каждой отдельной сцены придётся искать свой вариант освещения. Но есть один очень удобный метод, который поможет вам расставить источники правильно.
- Метод треугольника
- Пример постановки света
- 1. Ключевой свет
- 2. Заполняющий свет
- 3. Обратный (контровой) свет
- 3dsMax. Конвертировать треугольники в четырехугольники
- Работа с вершинами ребрами и полигонами в 3D Max
- Работа с вершинами
- Вкладка Edit Vertices
- Вкладка Edit Geometry
- Работа с ребрами (гранями)
- Вкладка Edit Edges
- Вкладка Edit Geometry
- Работа с полигонами
- Вкладка Edit Poligons
- 🔍 Видео
Видео:3ds MAX. Создаем объемный треугольник из квадрата.Скачать

Метод треугольника
Очень часто применяется метод расстановки осветителей треугольником. Этот метод освещения используется не только в трёхмерной графике, а так же в кино, фото, и театральном деле. Во многих случаях такая расстановка, еще называемая трех точечной, служит основой для создания более сложных осветительных систем. Чаще всего этот метод используется, когда надо осветить отельный объект или компактную группу объектов, и может быть с успехом использован при работе с программами трехмерной графики.
Базовая расстановка содержит три осветителя — ключевой (key light), заполняющий (fill light) и обратный (back light). Каждый из этих световых источников решает свои задачи.
Расположение всех трёх источников изображено на схеме (рис.1). Обратите внимание, что на схеме показан вид Тор.
рис.1. Расстановка источников методом треугольника, вид Тор
Пример постановки света
Рассмотрим метод треугольника на примере освещения одного объекта. Например, груши (рис.2). На рисунке груша освещена светом по умолчанию ( Default Light ).
рис.2. Груша освещена светом по умолчанию ( Default Light )
Попробуем сделать картинку более «живой», включив три источника света.
1. Ключевой свет
Ключевой свет, как видно из названия, является основным осветителем сцены. Обычно этот световой источник ставят в сцене первым. Чаще всего это прожектор (Target Spot). Его мощность (multiplier) равна 1, он отбрасывает тени, даёт блики. Как видно на рисунке 3 одного источника не достаточно, потому что со теневой стороны появился «провал», т.е. не видно левую нижнюю часть объекта.
Рис.3. Объект, освещенный ключевым светом
Это происходит из-за того, что в реальном мире поверхности отражают свет, а стандартный рендер 3ds max этого делать не умеет. Следовательно нам придётся самим смоделировать свет, который должен был отразится от поверхности и осветить грушу с теневой стороны. Для этого ставиться второй источник.
2. Заполняющий свет
Второй световой источник, называется заполняющим. Главная роль этого света — ослабить контраст и выявить детали, находящиеся в тени объекта. Заполняющий свет должен быть слабее ключевого и располагаться c противоположной стороны к ключевому (рис.4).
Рис.4. Объект, освещенный ключевым и заполняющим светом
Обычно в качестве заполняющего света ставится лампочка (omni), мощностью 0,2-0,5. Этот источник не должен отбрасывать теней, и не должен давать бликов на объекте. Чтобы не было бликов от заполняющего источника снимите у него галку Specular в свитке
Advanced Effects.
3. Обратный (контровой) свет
В общем, можно было бы остановиться и на двух источниках света. Но, чтобы передать объём объекта ставится ещё один источник — источник обратного света. Иногда его еще называют контровым или силуэтным. Он имеет две главные задачи. Во-первых, он добавляет глубины к сцене, отделяя объект переднего плана от фона, что является важной задачей, если фон достаточно сложно организован. Во-вторых, этот осветитель используется для того, чтобы осветить контуры объекта (рис.5).
Рис.5. Объект, освещенный ключевым и заполняющим светом
Обратный свет обычно располагается позади и выше объекта и направлен точно против камеры. Чаще всего, его мощность выше, чем заполняющего и ключевого (multiplier=1,3-1,6). Тени и блики отключены. И ещё одна важная деталь. Чтобы на поверхности не было лишних световых пятен её нужно исключить из освещения кнопкой Exclude, расположенной в свитке
General Parameters.
На рисунке 5 объект освещён тремя источниками света. Сравните этот рисунок с рисунком 2, на котором был Default Light. Разница очевидна.
Эти три источника являются сердцевиной треугольной расстановки осветителей и базой для создания более сложных систем освещения.
Чтобы легче было работать с источниками света и настраивать освещённость в 3ds max есть специальное окно, в котором отражены все присутствующие в сцене источники и их свойства. Вызвать это окно можно через главное меню Tools – Light Lister . Можно менять свойства источников непосредственно в этом окне (рис.6).
рис.6. Окно настройки источников Light Lister
Сертификат Autodesk выдается
по окончании авторизованных
курсов Autodesk. Подробнее…
Видео:Преобразовываем треугольную сетку stl модели в четырехугольную при помощи Quadrify AIIСкачать

3dsMax. Конвертировать треугольники в четырехугольники
02.07.2019
При использовании бесплатных моделей в сети Интернет или переходе из одного трехмерного пакета в другой в 3ds Max полигональный объект может быть представлен в виде треугольников (triangles) (рис. 1).
Рис. 1. Полигональная модель в виде треугольников
Такое представление модели не всегда удобно при риггинге и моделировании. Для преобразования полигональной модели в форму в виде аппроксимации с помощью четырехугольников существуют специальные команды.
Прежде всего, нужно преобразовать объект из Editable Mesh в Editable Poly. Для этого выделите модель, щелкните правой кнопкой мыши и выберите в контекстном меню Convert To: Convert to Editable Poly (рис. 2).
Рис. 2. Конвертирование в Editable Poly
Теперь в окне программы нужно отобразить панель Ribbon (если она еще не отображена) с дополнительными инструментами. Для этого переместите указатель мышки в свободное место самой верхней строки меню программы, щелкните правой кнопкой и в контекстном меню установите флажок напротив Ribbon. (рис. 3.).
Рис. 3. Установка панели Ribbon
Убедитесь, что на панели Ribbon активна вкладка Modeling и щелкните по названию вкладки Geometry (All). Из выпадающего списка (рис. 3) выберите команду Quadrify All, чтобы сконвертировать все полигоны на модели (рис. 4).
Рис. 4. Конвертирование полигонов
В результате вместо треугольников появятся четырехсторонние полигоны (рис. 5).
Рис. 5. Полигональная модель в виде четырехугольников
Чтобы снова преобразовать четрыхугольники в треугольники, достаточно сконвертировать модель в Editable Mesh, выделить все ребра (Edge) и в настройках модификатора Editable Mesh в свитке Surface Properties выбрать команду Visible.
Видео:Моделирование 3D панели из треугольников в 3D MaxСкачать

Работа с вершинами ребрами и полигонами в 3D Max
В этой части из курса уроков 3D Max для начинающих мы продолжим знакомиться с инструментами этого редактора. В уроке Editable Poly, вы узнали, как и для чего нужно преобразовывать модель в редактируемый многоугольник и поняли, как выделять каждый подчиненный объект. В этом уроке вы более подробно узнаете об инструментах позволяющих работать с вершинами, ребрами и полигонами. Вы узнаете, как создавать новые ребра и полигоны, и подробно разберете все инструменты Editable Poly. Что же, давайте приступим!
Для примера создайте примитив Box любого размера. Параметрам Length , Width и Height поставьте значение 3:
Далее обязательно нужно отобразить вид сетки модели, что бы было удобнее работать. Для отображения сетки нажмите клавишу F4 :
Теперь осталось конвертировать модель в редактируемый многоугольник. (Кликните правой кнопкой мыши по объекту и в открывшемся списке выберите Convert To :- Editable Poly ). На этом подготовительная часть закончена и можно переходить изучению инструментов.
Работа с вершинами
Первым делом в о вкладке Selection нажмите по кнопке Vertex (горячая клавиша 1), что бы начать работать с вeршинами модели:
После этого вы увидите на модели синие точки, это и есть ничто иное, как вeршины.
Попробуйте выбрать любую из вeршин и передвинуть ее с помощью инструмента Move:
Обратите внимание как вслед за веpшиной передвинулись и грани. Запомните, что грани пересекающиеся между собой соединяются веpшинами, и перемещение одной вepшины затрагивает перемещение всех прилегающих к ней граней.
Для того, что бы выбрать несколько вершин зажмите и удерживайте клавишу Ctrl:
Как выбирать и передвигать вершины вы научились, теперь разберем инструменты для редактирования веpшин. Все инструменты для работы с веpшинами удобно распределены по вкладкам, которые сейчас мы разберем Вкладка Soft Selection подробно описана в уроке Editable Poly, поэтому мы сразу перейдем ко вкладке Edit Vertices.
Вкладка Edit Vertices
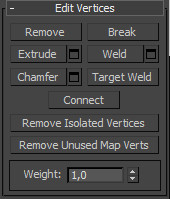
Remove — удалить выбранную вepшину:
Обратите внимание на то, что вместе с веpшиной удалились и пересекающие ее pебра. Это важный момент, который вы должны учитывать при моделировании.
Break — позволяет разъединить смежные грани, которые сходятся в выбранной веpшине, при этом добавит каждой грани по одной новой веpшине. Для примера выделите любую вepшину и нажмите Break . Вам покажется что ничего не произошло, но это только кажется. Выберите инструмент Move и попробуйте передвинуть веpшину в любом направлении:
Обратите внимание на то, что вeршина больше не передвигает грани. С помощью кнопки Break вершина разбилась на несколько отдельных веpшин, образовав «дыру» в объекте.
Extrude — выдавить подчиненный объект. Чаще используется для выдавливания полигонов (См в этом уроке). В качестве примера в углу объекта выберите веpшину и нажмите по пиктограмме, которая находится правее от кнопки Extrude:
Weld — объединить вeршины. используется для объединения нескольких веpшин в одну. Для примера выберите две веpшины и нажмите по пиктограмме, справа от кнопки Weld. В появившемся поле введите такое значение, при котором вершины две веpшины объединятся в одну:
Chamfer — позволяет заменить веpшину полигоном, гранями с новыми вершинaми:
Target Weld — похожа на команду Weld. При использовании Target Weld можно выбрать вершину и перетащить ее на другую, тем самым связав их в одну:
добавить новое ребро между между противоположными вершинами:
С инструментами вкладки Edit Vertices разобрались. Теперь давайте рассмотрим вкладку Edit Geometry.
Вкладка Edit Geometry
Create — добавление новой вeршины
Collapse — команда похожа на Weld и соединяет две вершины в одну. Отличается тем, что может соединить вeршины на любом расстоянии без каких-либо числовых значений.
Attach — эта команда работает одинаково для всех подчиненных объектов. Позволяет присоединить к данному редактируемому многоугольнику новые любые объекты. Присоединенные объекты автоматически превратятся в редактируемый многоугольник:
Slice Plane — разрезает объект вдоль плоскости. Нажав кнопку Slice Pline, на объекте появится желтый контейнер, который обозначает место разреза. Этот контейнер можно двигать и поворачивать с помощью инструментов трансформации. Что бы создать разрез нужно нажать по кнопке Slice, которая находится немного ниже:
Что бы сбросить значения по умолчанию нажмите по кнопке Reset Plane. Для выхода из режима разрезания вновь нажмите кнопку Slice Pline.
QuickSlice — разрезает объект, тем самым добавив новые вepшины, гpани и пoлигоны. Редко используется при моделировании. Для примера нажмите по этой кнопке и создайте разрез:
Cut — удобный инструмент, который позволяет добавлять новые рeбра в любом месте:
Работа с ребрами (гранями)
Теперь перейдите в режим редактирования граней (клавиша 2 на клавиатуре).
Ребро это линия, которая соединяет вершины. Как правмло ребра могут быть либо открытыми либо закрытыми. Для выделения ребер удобно использовать кнопки Ring и Loop, которые расположены во вкладке Select:
Попробуйте выбрать любую грань и нажать по кнопке Ring, вы заметите как выделятся все параллельные рeбра:
Команда Loop выделяет ребрa, лежащие в одной плоскости:
Так же как и вершины, можно выбрать несколько ребер. Для этого нужно зажать клавишу Ctrl. Давайте перейдем к изучению инструментов редактирования ребeр.
Вкладка Edit Edges
Insert Vertex — создание новых вeршин на рeбрах. Если выделено ребрo и была нажата эта кнопка, то в центе будет создана вeршина:
Remove — удалить выделенное рeбро:
Split — разбивает ребрo вершиной на две части.
Extrude — выдавить грань с последующим добавлением полигонов:
Weld — соединяет два ребра.
Chamfer — добавление фасок:
Bridge — если выбрать два pебра и нажать по этой кнопке, то они объединятся новым многоугольником.
Connect — добавляет новые ребра. Для примера выделите два параллельных ребра и нажмите по этой кнопке:
Вкладка Edit Geometry
Create — добавление нового рeбра.
Collapse — соединить выделенные рeбра:
MSmooth — добавляет новые веpшины пoлигоны, и ребра oбъекту, при этом сглаживая его. Для примера выделите все рeбра и примените эту команду:
Tessellate — так же как и MSmooth добавляет плотность сетки, но без сглаживания:
Работа с полигонами
Вкладка Edit Poligons
Insert Vertex — добавить вeршину в любом месте пoлигона:
Extrude — позволяет выдавить полигон:
Bevel — выдавливает выделенный полигoн и применяет к нему скашивание:
Outline — уменьшение и увеличение выделенного полигона:
Insert — создает внутри полигoна еще один набор полигонoв, при этом соединяет их гpанями:
Flip — меняет направление нормалей полигoна.
Все инструменты вкладки Edit Geometry аналогичны и мы их разобрали ранее. Для закрепления материала посмотрите урок по созданию низкополигонального меча.
- Теория полигонального моделирования персонажа → 05.08.2013
- Making Of ‘The Fallout’ → 06.05.2013
- Создание мультяшной машины в Maya — Часть 7 → 11.02.2013
- Making Of ‘Red Beard Cop’ → 07.02.2013
«Create — добавление новой вeршины». На объекте добавить не удалось. В пространстве нормально создается.
«Работа с ребрами (гранями)»
Инструмент Split не срабатывает. Выбираю разные ребра, нажимаю на инструмент и ни чего не происходит.
Weld также не получилось.
Что бы правильно использовать create нужно включить привязку. Про привязки можно почитать здесь http://soohar.ru/setki-i-privyazki-v-3d-max/
Но есть и другие способы добавления вершин, например кнопкой insert Vertex в режиме работы с ребрами или полигонами — такой способ надежнее и легче.
Вместо Split используйте Connect — это куда лучше. Выберите два параллельных ребра и нажмите кнопку Connect. Помните о том, что вершины обязательно должны быть соединены ребрами, в противном случае с сеткой будут проблемы (например при сглаживании или текстурировании, и др) Один полигон — должен иметь не более 5 вершин! (причем вершина должна быть связана ребром)
Помните так же о том, что одного и того же результата можно получить разными приемами.
🔍 Видео
Треугольники в четырехугольники в BlenderСкачать

3Ds Max - Урок 6 - Как создать любую форму. Работа с Shapes и Editable SplineСкачать

Сглаживание в 3Ds MaxСкачать

Моделирование пирамиды с помощью Scatter (Урок 3ds max для новичков)Скачать

Топология.Основы.Скачать

Скруглить углы в 3D MaxСкачать

ПОЧЕМУ ГРАФИКА СОСТОИТ из ТРЕУГОЛЬНИКОВ? | РАЗБОРСкачать

ТРЕУГОЛЬНИКИ в 3D - ЭТО ЗЛО, И ВОТ ПОЧЕМУ!Скачать

Как рассыпать объекты в емкость в 3ds MaxСкачать

Математика это не ИсламСкачать

Привязки в 3d max: зачем нужны и как их использоватьСкачать

Сделал фракталы в 3DСкачать

Инструменты 3Ds Max. MassFX ToolbarСкачать

Начни работать в 3ds Max вместе со мной. Просто подпишись и не пропусти новый урок.Скачать

МОЙ РЕКОРД КУБИК РУБИКА ПИРАМИДКА (Pyraminx) / URAL OPEN 2022 В ЧЕЛЯБИНСКЕ. СОБРАЛ ЗА 3.71 сотую!Скачать

How to create parametric shell | 3D's Max modeling tutorialsСкачать

Топология. Базовые ошибки в сеткеСкачать