Видео:Как Вставить Символ в Компасе, Которого нет в ПрограммеСкачать

Простановка символов разреза-сечения
Создание символов разрезов-сечений осуществляется через меню Инструменты → Обозначения → Линия разреза или с помощью команды Линия разреза на панели инструментов Обозначения. В начале работы команды необходимо выбрать точку размещения первого символа стрелки разреза. Затем необходимо определить, какого рода разрез будет показан — простой или сложный (с ломаной линией разреза). Если предполагается показать простой разрез, то далее необходимо указать точку размещения второго символа-стрелки разреза. Если предполагается показать сложный разрез, то сначала необходимо нажать кнопку Сложный разрез и последовательно указывать точки размещения изломов сложного разреза. В последней точке всегда будет размещаться второй символ-стрелка разреза. Для завершения ввода сложного разреза необходимо отжать кнопку Сложный разрез.
Далее следует ввести буквенное обозначение разреза, если оно не установилось автоматически. При нажатии на поле Текст появится диалоговое окно Введите текст. В котором можно вручную заполнить текстовые поля. Первое поле — буквенное обозначение разреза. Второе поле — дополнительная информация (например, номер листа, на котором находится разрез).
Если включить галочку в опции Автосортировка, то программа будет автоматически назначать символ для обозначения разреза. Эта опция может быть недоступна, если в меню Сервис → Параметры на вкладке Текущий документ в разделе Автосортировка выключена галочка для опции Автосортировка. Включение опций Лист и Зона автоматически размещает номер листа. На котором размещается разрез. Или обозначение зоны в дополнительное поле символа разреза. С помощью группы кнопок Размещение можно устанавливать размещение дополнительной информации у первой или второй стрелки разреза.
После этих операций необходимо выбрать направление взгляда на разрез. Для этого, перемещая мышь поперек линии разреза в ту или другую сторону. необходимо добиться нужного расположения стрелок взгляда и нажать левую кнопку мыши или клавишу Enter.
Затем программа предлагает разместить букву-обозначение вида с разрезом. При этом предлагается настроить 2 вкладки: на вкладке Параметры производятся настройки параметров нового вида с разрезом, а на вкладке Обозначение вида производятся настройки текстового комментария к виду с разрезом.
— Команда Линия разреза
— Кнопка Сложный разрез
— Кнопки Размещение
Видео:Видеоуроки Компас 3D V17 Треугольник Пенроуза (трибар)Скачать

Вкладка “Параметры”
| Параметр | |
| Номер | В этом поле задается номер вида — это уникальное число, которое присваивается системой автоматически. Но есть возможность ввести его вручную. Программа не даст создать 2 вида с одинаковым номером |
| Имя | В этом поле задается имя вида — это любое словосочетание, которое не обязательно должно быть уникальным. Имя вида отображается в дереве построения чертежа, отображаемое по команде Вид → Дерево построения |
| Цвет | В этом выпадающем графическом меню выбирается цвет элементов вида. Для каждого вида можно назначить свой цвет. Цвет элементов текущего вида появляется при переключении с текущего вида на другой вид в дереве построения чертежа. Отображается оно по команде Вид → Дерево построения. Переключение производится с помощью меню правой кнопки мыши на требуемом виде и выбором команды Текущий. Текущий вид помечается буквой (т) в дереве построения чертежа |
Масштаб вида  | В этом форматированном поле с выпадающим меню задается масштаб вида. При этом все элементы чертежа визуально уменьшаются или увеличиваются в соответствии с масштабом, но истинные их размеры не изменяются |
Точка вида  | В помощью этой группы кнопок задается положение базовой точки вида: В центре габаритного прямоугольника или В начале координат этого вида |
| Точка привязки | В этих координатных полях указывается точка привязки вида. Это точка, с которой совпадает базовая точка этого вида |
| Угол | В этом поле задается угол наклона элементов вида вокруг базовой точки относительно глобальной системы координат |
Видео:Видеоуроки Компас 3D V17 Символ бесконечностиСкачать

Вкладка “Обозначение вида”
| Параметр | Описание |
| Окно просмотра обозначения вида |

- нажать кнопку Вставить ссылку
- заново выбрать в списке требуемый разрез
Видео:Уроки Компас 3D.Элемент по сечениямСкачать

Простановка символов вида
Создание символа стрелки вида осуществляется через меню Инструменты → Обозначения → Стрелка взгляда или с помощью команды Стрелка взгляда на панели инструментов Обозначения. В начале работы команды необходимо выбрать точку размещения первого символа – стрелки вида. Далее следует ввести буквенное обозначение вида, если оно не установилось автоматически.
При нажатии на поле Текст появится диалоговое окно Введите текст, в котором можно вручную заполнить текстовые поля:
- Первое поле — буквенное обозначение вида
- Второе поле — дополнительная информация (например, номер листа, на котором находится вид).
Если включить галочку в опции Автосортировка, то программа будет автоматически назначать символ для обозначения вида. Эта опция может быть недоступна, если в меню Сервис → Параметры на вкладке Текущий документ в разделе Автосортировка выключена галочка для опции Автосортировка.
Включение опций Лист и Зона автоматически размещает номер листа (на котором размещается вид) или обозначение зоны в дополнительное поле символа вида.
После этих операций необходимо выбрать направление взгляда на вид. Для этого, перемещая мышь вокруг точки-указателя, необходимо добиться нужного расположения стрелки взгляда и нажать левую кнопку мыши или клавишу Enter.
— Команда Стрелка взгляда
Затем программа предлагает разместить букву-обозначение вида. При этом предлагается настроить 2 вкладки:
- на вкладке Параметры производятся настройки параметров нового вида
- на вкладке Обозначение вида производятся настройки текстового комментария к виду.
Эти параметры аналогичны параметрам вида с разрезом.
Видео:КОМПАС 3D Лимб Обозначение на шкале. Сервисные инструменты Символы вдоль кривой | Роман СаляхутдиновСкачать

Создание символов выносного элемента
Создание символов выносного элемента осуществляется через меню Инструменты → Обозначения → Выносной элемент или с помощью команд, Выносной элемент на панели инструментов Обозначения. Для этого сначала необходимо выбрать точку-центр ограничивающей окружности на опорном виде для охвата выносных элементов. Затем необходимо указать вторую точку-границу окружности. Ее также можно ввести на панели параметров в поле диаметр или радиус окружности в зависимости от нажатой кнопки. Далее следует ввести буквенное обозначение вида для выносного элемента, если оно не установилось автоматически.
При нажатии на поле Текст появится диалоговое окно Введите текст, в котором можно вручную заполнить текстовые поля. Первое поле — буквенное обозначение вида для выносного элемента, второе поле — дополнительная информация (например, номер листа, на котором находится вид). Если включить галочку в опции Автосортировка, то программа будет автоматически назначать символ для обозначения вида. Эта опция может быть недоступна, если в меню Сервис → Параметры на вкладке Текущий документ в разделе Автосортировка выключена галочка для опции Автосортировка. Включение опций Лист и Зона автоматически размещает номер листа (на котором размещается вид) или обозначение зоны в дополнительное поле символа вида для выносного элемента.
— Команда Выносной элемент
— Поля диаметр и радиус
После этого необходимо задать дополнительные параметры символа выносного элемента на вкладке Параметры. На этой вкладке можно выбрать следующие опции:
- выпадающее меню Форма с вариантами Окружность, Прямоугольник или Скругленный прямоугольник — указывается форма ограничивающего элемента на опорном виде;
- выпадающее меню Полка с вариантами Влево, Вправо, Вверх или Вниз — указывается способ размещения символа выносного элемента на опорном виде;
- опция По умолчанию — включенная опция позволяет использовать параметры данного знака (тип формы и т.д.) для создания нового символа выносного элемента на опорном виде.
Видео:Компас 3D. Базовые знания для новичка в программе для черчения (Чертеж это легко)Скачать

Δ Греческая заглавная буква дельта
Видео:Видеоуроки по КОМПАС 3D. Урок 1 Деление окружности на равные частиСкачать

U+0394
Видео:Уроки Компас 3D.Преобразование текста в эскизСкачать

Нажмите, чтобы скопировать и вставить символ
Видео:КОМПАС-3D v18.1 Смена символов на латинские или кириллическиеСкачать

Техническая информация
| Название в Юникоде | Greek Capital Letter Delta |
| Номер в Юникоде | |
| Раздел | Греческое и коптское письмо |
| Строчная | δ |
| Версия Юникода: | 1.1 (1993) |
Видео:ЗНАЧЕНИЕ СИМВОЛА ВАЛЬКНУТ. ПРАКТИЧЕСКОЕ ПРИМЕНЕНИЕ.Скачать

Значение символа
Информатик или даже простой обыватель может натолкнуться на простой значок греческого алфавита дельта Δ, которым обозначают множество значений. Данный знак является буквой алфавита греков и обозначает цифру четыре. Сформировалась дельта от буквы финикийского алфавита, которая означала направление, а конкретнее вход.
В наше время символ используется повсеместно в науках для:
- Обозначения одноименной математической функции;
- Обозначения частицы-дельта в физике;
- Обозначения полноты в судостроительстве.
А также данный знак популярен в украшениях, татуировках и другой символике.
На нашем сайте вы можете найти полную кодировку данного символа.
Символ «Греческая заглавная буква дельта» был утвержден как часть Юникода версии 1.1 в 1993 г.
📸 Видео
Видеоуроки по КОМПАС 3D. Урок 2 Сопряжение линийСкачать

Определенный и неопределенный эскиз в Компас 3D. Как сделать эскиз определенным?Скачать

Вегвизир - Указатель ПутиСкачать

Быстрое обучение созданию чертежей в компас 3dСкачать

Видеоуроки по КОМПАС 3D. Урок 1 Основы построения 3D моделей в САПР КОМПАССкачать
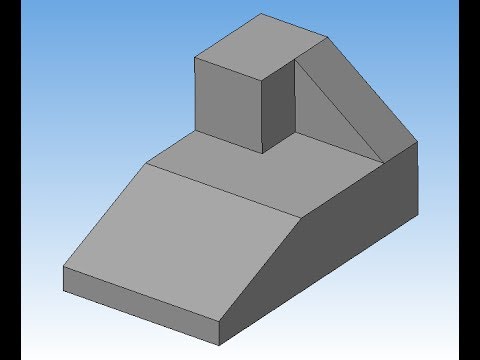
Новинки КОМПАС-3D v22. Выбор элемента из библиотеки стандартных изделийСкачать

Математика это не ИсламСкачать

Как правильно пользоваться КОМПАСОМ без карты/@CorcoranALОриентирование/АзимутСкачать

Компас 3D для начинающих. Урок № 1 основыСкачать


 — Команда Линия разреза
— Команда Линия разреза — Кнопка Сложный разрез
— Кнопка Сложный разрез — Кнопки Размещение
— Кнопки Размещение


 — Команда Стрелка взгляда
— Команда Стрелка взгляда

 — Команда Выносной элемент
— Команда Выносной элемент — Поля диаметр и радиус
— Поля диаметр и радиус