Задание 1.
- Ввести исходные данные, оформить таблицу с помощью обрамления, добавить заголовок, расположив его по центру таблицы, шапку таблицы оформить заливкой. Для форматирования текста используйте Формат Ячейки/ Выравнивание.
- Добавить в таблицу дополнительные ячейки для внесения формул и получения результата.
- Функции, используемые при выполнении работы:
Математические:
- СУММ — сумма аргументов;
- ПРОИЗВЕД — произведение аргументов;
- СУММПРОИЗВ — сумма произведений соответствующих массивов.
Статистические:
- СРЗНАЧ — среднее арифметическое аргументов;
- МАКС — максимальное значение из списка аргументов;
- МИН — минимальное значение из списка аргументов;
- СЧЕТЕСЛИ — подсчитывает количество непустых ячеек в диапазоне, удовлетворяющих заданному условию.
- Заполнить таблицу (5-7 строк). Имеющиеся в шапке таблицы данные (года, месяцы, дни недели) заносить с помощью автозаполнения.
- Оформить таблицу с помощью обрамления, добавить заголовок, расположив его по центру таблицы. Шапку таблицы выполнить в цвете (шрифт и фон), полужирным шрифтом.
- Переименовать лист книги по смыслу введенной информации.
- Добавить в начало таблицы столбец «№ пп» и заполнить его автоматически.
- Выполнить соответствующие вычисления.
Найти:
- Максимальный прирост населения за пятилетие по каждому городу.
- Средний прирост населения за пятилетие по каждому городу.
- Общий прирост населения по всем городам за каждый год.
- Построить гистограмму прироста населения за каждый год.
Задание 2.
В формуле для расчета премии используется абсолютная ссылка на адрес ячейки, в которую введено значение процента премии.
| Ведомость начисления заработной платы за ________ 200_ г. | |||
| Процент премии: | 35% | ||
| Фамилия, И.О. | Заработная плата, руб. | Премия, руб. | Всего начислено, руб. |
| Прокопович А.Н. | 265000 | 92750 | 357750 |
| Маслов Н.П. | 361000 | 126350 | 487350 |
| Герасимов А.А. | 215200 | 75320 | 290520 |
| Смежинский П.П. | 290000 | 101500 | 391500 |
| Игнатьева Н.В. | 453000 | 158550 | 611550 |
| Климашевич Т.В. | 323000 | 113050 | 436050 |
| Итого: | 1907200 | 667520 | 2574720 |
Задание 3.
Пусть в ячейках A1,A2,A3 записаны три числа, задающих длины сторон треугольника.
В ячейке С1 написать формулу определения типа треугольника (равносторонний, равнобедренный, разносторонний). Использовать вложенные функции ЕСЛИ, И,. ИЛИ.
Задание 4.
- Создайте предложенною таблицу.
- Заполните 1-6 поле (столбец) 20-тью записями (строками). Для полей 5, 6 создайте проверку данных при вводе: они должны быть положительными. Выполните это с помощью верхнего меню Данные – Проверка данных.
- Поля 7-8 заполните с помощью Списков: Данные – Проверка данных– Параметры – Список. В поле Источник введите имя диапазона, который задайте сами: Вставка – Имя – Присвоить. Списки создайте на отдельном листе.
- Поле 9 заполните «+» (счетчик есть) и «-» (счётчика нет).
- Поле 10 заполните значениями с проверкой при вводе (см. п. 2).
- Поле 11 заполните с помощью функции ЕСЛИ:
тариф по счётчику 5 руб./м 3 , без счётчика – 10 руб/м 2 .
Поле 12 заполните с помощью функции ЕСЛИ:
Начислено (по счётчику) = показания счётчика * тариф;
Начислено (без счётчика) = отапливаемая площадь * количество проживающих * тариф.
Задание 5.
| Динамика экспорта России по основным статьям (млрд дол.) | |||
| Статьи экспорта | 2008. | 2009. | 2009. в % к 2008 |
| Нефть сырая | 6 825,5 | 8 193,0 | 20,0% |
| Нефтепродукты | 2 534,6 | 3 447,0 | 36,0% |
| Природный газ | 6 695,4 | 7 298,0 | 9,0% |
| Каменный уголь | 594,3 | 630,0 | 6,0% |
| Железные руды и концентраты | 193,1 | 247,0 | 27,9% |
| Минеральные удобрения | 826,6 | 495,0 | -40,1% |
| Чугун | 194,6 | 218,0 | 12,0% |
| Алюминий | 878,4 | 1 423,0 | 62,0% |
| Машины и оборудование | 3 720,8 | 2 865,0 | -23,0% |
| Всего | 22 463,3 | 24 816,0 | 10,5% |
| Среднее | 2 495,9 | 2 757,3 | 10,5% |
| Максимальное | 6 825,5 | 8 193,0 | 20,0% |
| Минимальное | 193,1 | 218,0 | 12,9% |
Рассчитать:
- Уровень экспорта 2009 года по сравнению с 2008 годом (в %);
- По каждому году общее, среднее, максимальное и минимальное значения экспорта.
Всем удачи!
Возможно вам так же будет интересно:
Если я Вам помог — оставьте свой отзыв или поделитесь сайтом с друзьями в социальных сетях!
- Помогите пожалуйста решить задачку по информатике в word excel,срочняк надо.
- 6 простых способов вставить символ дельты (Δ) в Excel
- Вставить символ дельты в Excel
- Использование сочетания клавиш (временное решение)
- Скопируйте и вставьте символ дельты
- Изменение шрифта на символ
- Использование диалогового окна «Вставить символ»
- Использование функции автозамены Excel
- Укажите настраиваемый формат (используйте для информационных панелей)
- 🎥 Видео
Видео:Решение транспортной задачи открытого типа Поиском решенийСкачать

Помогите пожалуйста решить задачку по информатике в word excel,срочняк надо.
Пусть в ячейках А1,А2,А3 записаны три числа, задающих длины сторон треугольника. Написать формулу определения типа треугольника (равносторонний, равнобедренный, разносторонний)
равносторонний И (а1=а2;а2=а3), равнобедренный две стороны равны ИЛИ (а1=а2;а2=а3;а1=а3) и все прочие
или посложней
И (abs(а1-а2)
=ЕСЛИ ((A1+A2+A3)=A1*3;»равносторонний»;ЕСЛИ (И (A1A2;A1A3;A2A3);»Разносторонний»;»Равнобедренный»))
Зная формулы определения и используя формулы ЕСЛИ и И и СУММ в Excel можно решить любую задачу
Видео:Математика это не ИсламСкачать

6 простых способов вставить символ дельты (Δ) в Excel
Когда дело доходит до вставки символов в Excel, все может немного усложниться.
Вам либо нужно знать сочетание клавиш, либо использовать не очень простые методы.
И есть много символов, которые многим нужно регулярно вставлять, например, символ градуса, символ цента, символ дельты и т. Д.
Примечание. В этом уроке я показал все методы для символа дельты греческой заглавной буквы (Δ). Вы можете использовать те же методы и для других дельта-символов.
Видео:Решение транспортной задачи закрытого типа Поиском решенийСкачать

Вставить символ дельты в Excel
В этом руководстве я покажу вам шесть простых способов вставить символ дельты (Δ) в Excel (включая обходной путь с помощью сочетания клавиш).
Используемый вами метод будет зависеть от типа имеющихся у вас данных.
Использование сочетания клавиш (временное решение)
Дельта — греческий символ, и, к сожалению, в Excel нет ярлыка для его вставки.
Но если вы можете работать с символом, показанным ниже, вы можете использовать сочетание клавиш.
Символ ниже представляет собой сплошной треугольник (в то время как Дельта — это только треугольник без заливки).
Ниже приведены шаги, чтобы вставить символ дельты (сплошной треугольник / символ стрелки) в Excel с помощью сочетания клавиш:
- Выберите ячейку, в которую вы хотите вставить символ градуса.
- Нажмите F2, чтобы перейти в режим редактирования.
- Используйте сочетание клавиш — ALT + 30 (вам нужно удерживать клавишу ALT, а затем нажать 30 на цифровой клавиатуре вашей клавиатуры).
Примечание: Это сочетание клавиш работает только в том случае, если на вашей клавиатуре есть 10-клавишная цифровая клавиатура. Если у вас нет цифровой клавиатуры, вам нужно сначала включить Num Lock, а затем использовать это сочетание клавиш.
Скопируйте и вставьте символ дельты
Очень быстрый и удобный способ получить символ дельты в Excel — скопировать его из другого места.
Это может быть символ дельты, который вы уже вставили на лист, или вы можете скопировать его с веб-страницы.
Ниже представлен символ дельты, который можно скопировать и вставить в Excel.
Изменение шрифта на символ
Если вам нужен только символ дельты в ячейке (в котором не было бы ничего другого), вы можете изменить шрифт для этого.
Вот как это сделать:
- Войти D в ячейке, где вы хотите символ дельты.
- Измените шрифт на «Символ».
Это мгновенно изменит содержимое ячейки на символ Дельта.
Обратите внимание, что этот метод не подходит, если вы хотите, чтобы в ячейке был дополнительный текст вместе с символом дельты. Поскольку этот метод изменяет шрифт всей ячейки, все, что вы вводите в эту ячейку, будет преобразовано в символы.
Использование диалогового окна «Вставить символ»
Это немного более длинный способ вставки дельта-символа, но как только вы вставите его в одном месте, вы можете просто скопировать и вставить его, чтобы повторно использовать.
Вот шаги, чтобы вставить символ Delta с помощью диалогового окна Insert Symbol:
- Щелкните вкладку «Вставка» на ленте.
- В группе «Символы» щелкните значок «Символы».
- В открывшемся диалоговом окне Symbols выберите «Греческий и коптский» как подмножество шрифтов.
- Прокрутите вниз, найдите и выберите символ дельты (возможно, вам придется потратить некоторое время, чтобы найти его среди всех символов).
- Щелкните Вставить.
Это вставит символ дельты в выбранную ячейку.
Использование функции автозамены Excel
Этот метод мой любимый.
В Excel есть функция, позволяющая автоматически исправлять слова с ошибками. Уже существует заранее подготовленный список исправлений, которые Excel определяет и исправляет за вас.
Мы можем использовать эту функцию для присвоения кода дельта-символу (в этом примере я использую DSYM как код. Можете использовать все, что захотите).
Теперь, когда я ввожу код в любую ячейку, он автоматически преобразуется в символ дельты.
Что-то вроде того, что показано ниже:
Вот шаги, чтобы использовать автозамену для вставки символа дельты:
- Щелкните вкладку Файл.
- Щелкните Параметры.
- В диалоговом окне «Параметры» выберите «Правописание».
- Нажмите кнопку «Параметры автозамены».
- В диалоговом окне «Автозамена» введите следующее:
- Заменить: DSYM
- С помощью: Δ (вы можете скопировать и вставить это)
- Щелкните Добавить, а затем ОК.
Вот несколько вещей, которые вам нужно знать при использовании метода автозамены:
- Это чувствительно к регистру. Таким образом, если вы введете «dsym», он не будет преобразован в символ дельты. Вам нужно войти DSYM.
- Это изменение также применяется ко всем другим приложениям Microsoft (MS Word, PowerPoint и т. Д.). Так что будьте осторожны и выберите ключевое слово, которое вряд ли будет использоваться в каком-либо другом приложении.
- Если есть какой-либо текст / число до / после DSYM, он не будет преобразован в символ дельты. Например, DSYM38% не будет преобразован, однако DSYM 38% будет преобразован в Δ 38%
Укажите настраиваемый формат (используйте для информационных панелей)
Если вы хотите отображать символ дельты до / после числа в ячейке, вы можете указать для этого настраиваемый формат.
Преимущество этого метода в том, что он не меняет содержимое ячеек. Например, если в ячейке 17 и вы используете этот метод для отображения Δ 17, значение ячейки все равно будет 17.
Этот метод изменяет только способ отображения содержимого ячейки и не меняет содержание.
См. Строку формул на изображении ниже. Хотя в ячейке отображается результат со знаком дельты, в ячейке все еще есть формула.
Этот метод может быть полезен, когда вы создаете информационные панели и не хотите изменять содержимое ячейки.
Ниже приведены шаги по настройке пользовательского форматирования для отображения символа дельты:
- Выберите ячейки, в которые нужно добавить символ дельты.
- Удерживая нажатой клавишу Control, нажмите клавишу «1».
- В диалоговом окне «Формат ячеек» выберите вкладку «Число» (если она еще не выбрана).
- Выберите Custom из опций на левой панели.
- В поле Тип используйте следующее форматирование: Δ Общие; Δ-Общие;
- Щелкните ОК.
Это мгновенно изменит формат ячейки, чтобы отобразить символ дельты перед числами.
При использовании настраиваемого форматирования значение ячейки не изменяется, а изменяется только способ ее отображения. Вы можете использовать эти числа в вычислениях (как если бы вы никогда не добавляли в них символ дельты).
Надеюсь, вы нашли этот урок полезным.
Если вы знаете какой-либо дополнительный метод для вставки знака дельты в Excel, дайте мне знать в разделе комментариев.
🎥 Видео
Excel. Подсчёт уникальных значений. Подсчёт повторяющихся значений.Скачать
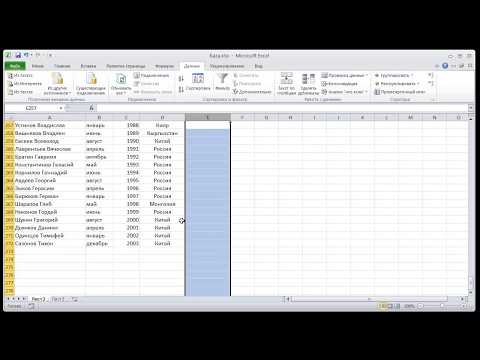
Урок 1.Поиск решения, оптимизация, оптимальный план производстваСкачать

Обучение EXCEL. УРОК 12: АБСОЛЮТНЫЕ и ОТНОСИТЕЛЬНЫЕ ССЫЛКИ в EXCEL.Скачать

Как вычесть процент из числа в ExcelСкачать

Метод прямоугольников для нахождения определенного интегралаСкачать

Решение задач в Microsoft Excel. Определение оптимального объёма производстваСкачать

20 приемов и трюков MS Excel для продвинутыхСкачать

Подсветка дат и сроков в ExcelСкачать

Как удалить ошибки в ячейках ExcelСкачать

Прогнозирование в Excel с помощью линий трендаСкачать

Динамический диапазон с автоподстройкой размеров в ExcelСкачать

32 Функция ПРОМЕЖУТОЧНЫЕ ИТОГИ в ExcelСкачать

КАК ПРЕОБРАЗОВАТЬ ТЕКСТОВЫЙ ФОРМАТ В ЧИСЛОВОЙ В EXCELСкачать

Быстрое прогнозирование в Microsoft ExcelСкачать

LAMBDA - новая суперфункция ExcelСкачать

Аналог функции ВПР в Excel ➤ Поиск всех совпаденийСкачать

Урок 4. Формулы Excel для начинающихСкачать

















