Типы линий для AutoCAD можно создавать самостоятельно и для этого не надо быть гением или программистом.
- Как создать линию в Автокаде. Теория
- Создание линий в Автокаде
- Создание типов линий в Автокаде
- Создание типа линии с текстом:
- Создание типа линии с формой (элементом):
- Скачать линии для AutoCAD
- Типы линий для Автокада. Видеоурок
- Использование типов линий в AutoCAD
- Используем типы линий в AutoCAD
- Общие понятия рисовки линий в AutoCAD
- Изменение типа линии
- Создание собственного простого типа
- Загрузка типов линий в AutoCAD
- AutoCAD
- Работа с типами линий
- Загрузка типов линий
- Выгрузка типов линий
- Задание типа линий для новых объектов
- Изменение типа линий выбранных объектов
- Задание масштаба типа линий для новых объектов
- 🎬 Видео
Видео:Как видеть толщину линий в AutoCad?Скачать

Как создать линию в Автокаде. Теория
Типы линий могут состоять из штрихов, точек и пробелов, текстов или форм. Описание стандартных типов линий Автокада хранится в текстовых файлах acad.lin и acadiso.lin, расположенных в одной из системных папок Support, путь доступа к которой можно найти в окне «Параметры».
Или просто воспользоваться поиском.
Если открыть блокнотом один из файлов типов линий acad.lin или acadiso.lin, увидите строки вроде этих:
*штрихпунктирная,Штрихпунктирная __ . __ . __ . __ . __ . __ . __ . __
Это и есть описание типов линий. Каждый тип определяется двумя строками, к примеру:
*штрихпунктирная,Штрихпунктирная __ . __ . __ . __ . __ . __ . __ . __
Описание очень простое, первая строка после * содержит имя «штрихпунктирная», а после запятой описание «Штрихпунктирная __ . __ . __ . __ . __ . __ . __ . __».
Вторая строка «A,.5,-.25,0,-.25» содержит определение типа линии, должна начинаться с «А,» а далее:
— длина штриха определяется положительным числом .5 (ноль не пишут у 0.5);
— длина пробела определяется отрицательным числом -.25 (или -0.25 просто ноль опускают);
— точка кодируется 0.
Вот собственно кодировка простой линии.
Запись в квадратных скобках [«Г»,STANDARD,S=2.54,U=0.0,X=-2.54,Y=-1.27] означает в типе линий текст «Г», стиль которого STANDARD, а значения S, U, X и Y определяют масштаб, вертикальный угол выравнивания и смещение по осям соответственно.
Так, ну а форма (элемент) вставляется аналогично тексту [BOX,ltypeshp.shx,x=-2.54,s=2.54] , с той лишь разницей, что указывается имя формы (элемента) BOX из файла ltypeshp.shx и параметры масштаба и выравнивания.
Если имя формы или файл *.shx не найден, тип линий загружается и может использоваться, но без внедренной формы.
Создание линий в Автокаде
В общем можно сделать копию файла типов линий, вносить в него изменения, а затем уже подгружать в Автокад, но для создания сложных типов линий с формами (элементами) для условного обозначения инженерных коммуникаций, границ и контуров придется скомпилировать файл формы с расширением SHX. Сделать это проще с помощью встроенных инструментов меню EXPRESS.
Создание типов линий в Автокаде
Давайте создадим сложные типы линий с помощью встроенных инструментов меню ЕXPRESS в Автокаде.
Для начала скачайте и откройте файл с подготовленными материалами для работы, кликнув здесь.
Создание типа линии с текстом:
1. Запустите команду из верхнего меню Express → Tools → Make Linetype .
Или наберите в командной строке MKLTYPE.
2. Укажите имя файла, скажем «myline.lin», и его место, где будет храниться определение типа линии.
Важно. Данный файл должен располагаться либо в папке с чертежом, либо в папке со вспомогательными файлами AutoCAD. Лучше создать отдельную папку для всех файлов (типов линий и форм) и добавить ее в список вспомогательных файлов (см.здесь).
3. На следующий запрос «Enter linetype name:» введите название типа линии «dorroggi».
4. Далее укажите не обязательно описание типа линии, к примеру «тип линии -dorroggi-».
5. Укажите левую начальную и конечную точку (выделенную кругом) повторяющегося сегмента линии.
6. Выберите объекты (черного цвета), входящие в состав линии.
И вуаля, все готово. Назначьте линии ниже созданный тип, выбрав его из диспетчера типов линий.
Важно. Обратите внимание, что текст должен быть однострочный. Для корректного отображения текста, в используемом стиле не должно быть указано размера шрифта по умолчанию, иначе он будет принят за коэффициент масштаба.
Создание типа линии с формой (элементом):
1. Первым делом определите форму запустив команду из верхнего меню Express → Tools → Make Shape .
Или введите в строке состояния MKSHAPE.
2. Укажите имя файла формы «myform» и сохраните в папку (с чертежом или системную) с типом линий.
3. Дальнейший порядок действий происходит подобно созданию блока. Укажите имя формы «kust».
4. На следующий запрос «Enter resolution :» (разрешения формы) можете оставить значение по умолчанию.
5. Укажите последовательно нижнюю левую точку вставки и объекты формы.
Созданная форма будет являться элементом типа линии условного обозначения кустарника в живой изгороди.
7. Запустите команду ФОРМА (_SHAPE) и вставьте форму «kust» в разрыв ниже, аналогично вставке блока. Значения масштаба и угла поворота оставьте по умолчанию.
8. Создайте тип линии аналогично типу с текстом, заменив ранее созданный файл «myline.lin». Укажите объекты и крайние точки сегмента линии в соответствии с рисунком ниже.
Вот так, все легко и просто…Еще раз, храните файлы типов линий и форм в одной папке, путь доступа к которой указан в настройках, чтоб не создавать себе лишних хлопот.
Скачать линии для AutoCAD
Хоть и не сложно создать пользовательский тип линии, но зачем тратить время, если большую часть работы за вас уже сделали.
Скачать типы линий для условных обозначений по ГОСТ 21.502-2007 (для графической части документации) и ГОСТ 21.204-93 (для топографических и генеральных планов) вы можете, кликнув здесь.
Архив следует распаковать, и в настройках AutoCAD указать пусть доступа к вспомогательным файлам, или просто закинуть содержимое папок в уже имеющийся каталог Support (см.здесь).
Полезно. Для корректного открытия чертежа у других пользователей, следует сформировать комплект чертежа со всеми дополнительными вхождениями. Как это сделать читайте здесь.
Интересно. Как создать пользовательский тип штриховки, смотрите тут.
Типы линий для Автокада. Видеоурок
Премьера урока по созданию пользовательских типов линий в Автокаде уже скоро…
Если остались вопросы после просмотра урока по созданию типов линий для Автокада, оставляйте их ниже в форме для комментариев.
Видео:Построить повернуть отрезок, линию под определенным нужным углом в Автокаде (AutoCad)Скачать

Использование типов линий в AutoCAD
Если вы только начинаете свое знакомство с программным обеспечением AutoCAD, то могли заметить, что при создании одного отрезка или полилинии выбирается сплошной тип рисовки со стандартным весом линии. Конечно, часто в чертежах используется именно такой стиль линий, однако существуют и дополнительные элементы, обозначающиеся определенными штрихами или пунктирными отрезками. В рамках сегодняшней статьи мы хотим затронуть тему типизации, а также продемонстрируем создание собственных простых и составных линий.
Видео:Построение линии пересечения двух треугольников в 3D Autocad.Скачать
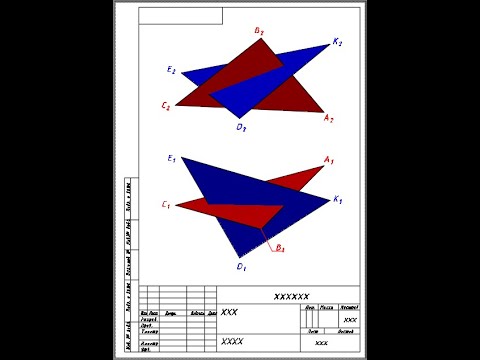
Используем типы линий в AutoCAD
Как уже было сказано ранее, в разных проектах при определенных обстоятельствах используются самые разнообразные типы линий, которые отличаются от стандартной сплошной. Связано это с тем, что по ГОСТ принято задействовать условные обозначения разных объектов, чтобы не создавалось путаницы. В Автокад изначально встроено несколько типов отрезков, однако они не всегда удовлетворяют потребности пользователей. Потому сегодня помимо общей информации мы покажем и пример создания своего стиля через несложный код.
Общие понятия рисовки линий в AutoCAD
Преимущественное большинство чертежей состоит из примитивов, куда входят отрезки и полилинии. Они могут создавать группы или более сложные фигуры, но часто они применяются при обозначении стен и других подобных объектов. Создание примитива происходит так:
- Переместитесь на главную вкладку ленты, где в разделе «Рисование» выберите один из подходящих инструментов.
Создайте первую точку отрезка, кликнув по необходимому участку чертежа левой кнопкой мыши.
Продолжайте добавление линий, отделяя точки путем нажатия на ЛКМ.
Возьмем за пример прямоугольник. После его добавления вы можете обнаружить, что он является отдельным блоком и по факту выполняет те же свойства, что и обычная полилиния. При этом все элементы сейчас были созданы с помощью стандартного стиля линий, который устанавливается по умолчанию. Более детальную информацию об отрезках, полилиниях и рисовании мы предлагаем узнать в других материалах на нашем сайте, а сейчас мы перейдем к основной теме нашей сегодняшней статьи.
Изменение типа линии
Выше мы уже говорили о том, что в Автокад встроено несколько типов линий, которые можно использовать без каких-либо проблем. Взять за пример тот же стандартный пунктирный отрезок, что часто используется в проектах, выполненных по ГОСТ. Изменение привычного стиля происходит очень легко, а вам об этом нужно знать следующее:
- Находясь в главной ленте программы, разверните раздел «Свойства», если он на данный момент закрыт.
В нем найдите пункт под названием «Типы линий». Вам достаточно будет навести курсор на какой-либо инструмент, чтобы через секунду всплыло подробное описание с его названием и свойствами. Откройте список с доступными типами, нажав на соответствующую стрелку вниз.
Здесь вы можете выбрать один из ГОСТ типов, щелкнув ЛКМ по необходимому варианту. Как видите, слева присутствует миниатюра линии, а справа показывается ее описание. Подробнее о числовых значениях в названии мы поговорим далее на том этапе, когда будем создавать собственный тип. Если управлять таким списком вам неудобно, щелкните по кнопке «Другое», чтобы отобразить данное меню в отдельном окне.
Теперь вы можете выбрать абсолютно любой вариант стилизации, посмотреть на внешний вид и ознакомиться с описанием.
Кратко рассмотрим процедуру создания нового отрезка с выбранным стилем. Для начала укажите соответствующий инструмент, который будет использоваться для рисования. Его тип не имеет никакого значения, поскольку свойства применяются на все линии.
Задайте простой отрезок и подтвердите действие, нажав на клавишу Enter.
Как вы видите на скриншоте ниже, типизация линий изменилась. Теперь это прерывистая черта с вертикальными полосами на каждом отрезке.
После внесения подобных изменений любой отрезок будет создаваться в указанном формате. Изменяется это такими же действиями — нужно вернуться в свойства и выбрать другой тип, например, стандартный. Ничего в этом сложного нет, все корректировки осуществляются буквально за пару секунд.
Создание собственного простого типа
Иногда пользователи не находят в списках существующих типов подходящий для них, ведь не всегда требуется оформлять чертеж по ГОСТ или же для него действуют необычные правила. В таком случае приходится придумывать обходные пути, и лучшим вариантом будет быстрое создание своего типа с помощью кода. Код является универсальным и легко считывается Автокадом. Юзеру же необходимо знать всего несколько правил оформления, о которых и пойдет речь далее.
Сразу отметим, что сейчас мы разберем создание легкого варианта, в состав которого не входит текст или специальные знаки. Если вы заинтересованы в сложном стиле, ознакомьтесь с официальной документацией Autodesk по синтаксису кода, а мы начнем с создания текстового файла:
- Для начал сверните или закройте AutoCAD — данная программа в ближайшее время нам не понадобится. Создайте текстовый документ для работы в системном блокноте. Для этого нажмите правой кнопкой мыши по пустому месту на рабочем столе, выберите пункт «Создать» и щелкните на вариант «Текстовый документ».
Любой код типизации линий начинается с установки названия и синтаксиса. Всегда первый символ должен быть *, поскольку это и обозначает сам код. Затем без использования пробела назовите стиль так, как это будет угодно. Поставьте запятую и опять же с помощью символов задайте описание, чтобы в Автокаде потом был виден пример линии.
Переместитесь на новую строку, где в качестве константы обозначьте большую английскую букву А. Поставьте запятую и без использования пробелов начните задавать тип линий. Давайте рассмотрим схему 5,-2,5,-2,0,-2,0,-2,0,-2,5 . Первое число — 5. Оно всегда обозначает длину черты в миллиметрах. В нашем случае она равняется пяти. Затем идет пробел — -2 (всегда для использования отступов вводите именно это число). Потом снова повторяется черта в пять миллиметров и отступ. Точки задаются значением 0. Перед каждой точкой и после нее обязательно должен идти пробел, то есть -2.
Точно в таком же порядке вы можете добавлять на один текстовый файл множество типов линий, обязательно начиная их описание со знака звездочки. По завершении не забудьте убрать все лишние обозначения, например, схематическое представление, созданное в самом начале. Если этого не сделать, код будет работать не совсем корректно. Затем в разделе «Файл» выберите вариант «Сохранить как».
Задайте имя файла. В идеале нужно вписать название самого типа. В конце обязательно укажите тип файла .lin , чтобы получилось что-то типа новый_стиль.lin. Сохраните документ в любом удобном месте на локальном хранилище.
Перейдите в ту директорию, чтобы убедиться в наличии там файла соответствующего формата.
Давайте еще раз повторим основы «кодинга» типа линий. В качестве линий задается любое положительное значение, где число и обозначается количеством миллиметров. Пробел всегда имеет значение -2, а точка — 0. Быстро рассмотрим еще два примера:
- __ . __ . . __ . _ ___, где у нас имеются разные отрезки по 2, 5 и 7 мм. В таком случае код буде иметь вид A,5,-2,0,-2,5,-2,0,-2,0,-2,5,-2,0,-2,2,-2,7 .
- . . . . ___ . . . ., где черта имеет значение 3. A,0,-2,0,-2,0,-2,0,-2,3,-2,0,-2,0,-2,0,-2,0 .
Развернутую информацию по теме создания простых и сложных типов линий представили разработчики на своем официальном сайте. Поэтому если вы заинтересованы в дальнейшей разработке подобных стилей, рекомендуем изучить представленные материалы, чтобы быть в курсе всех нюансов.
Загрузка типов линий в AutoCAD
Теперь у вас имеется свой собственный тип линий, но для работы с ним потребуется выполнить интеграцию в Автокад. Абсолютно то же осуществляется и со всеми другими стилями, которые были загружены с интернета или получены другим образом. От вас требуется выполнить такие действия:
- Переместитесь в AutoCAD и раскройте раздел под названием «Свойства».
Разверните список со всеми типами линий.
Далее нужно открыть меню управления стилями. Для этого щелкните по строке «Другое».
Кликните по кнопке «Загрузить».
Слева отыщите «Файл», а затем нажмите по данной кнопке.
Откроется встроенный обозреватель. В нем перейдите к папке, куда ранее был сохранен файл линии. Выберите его, дважды кликнув ЛКМ.
Если в одном файле присутствует сразу несколько типов, вам будет предложено выбрать какой-то из них. В нашем случае имеется код только одного стиля, поэтому и укажем его.
Обычно новые пользовательские типы линий добавляются в конец списка. Отыщите подходящий вариант и выберите его, чтобы применить.
Построим полилинию, дабы убедиться в действенности созданного ранее кода.
Как видите, создался необходимый нам стиль с цикличным повторением линий и точек.
Что касается изменения толщины линии, то это уже не входит в задачу типа и корректируется отдельно. Детальную информацию по этой теме вы найдете в другом материале на нашем сайте, перейдя по указанной ниже ссылке.
Из этой статьи вы узнали все об использовании типов линий в программе AutoCAD. Как видите, это позволяет значительно облегчить выполнение определенных задач, а возможность создавать персональные варианты стилей позволит всячески модернизировать чертежи. В таком же обучающем формате написано и множество других материалов по теме Автокада на нашем сайте. Если вы являетесь начинающим пользователем, вам будет полезно ознакомиться с основными понятиями, чтобы быстрее разобраться с главной функциональностью данного софта.
Помимо этой статьи, на сайте еще 12646 инструкций.
Добавьте сайт Lumpics.ru в закладки (CTRL+D) и мы точно еще пригодимся вам.
Отблагодарите автора, поделитесь статьей в социальных сетях.
Видео:Как сделать линию в Автокаде, как начертить линию под прямым угломСкачать

AutoCAD
Не удалось извлечь оглавление
Видео:Новогодние линии — создание сложных типов линий с формами | урок AutoCAD | KatalProjectСкачать

Работа с типами линий
Автор:
Загрузка типов линий в чертеж и их выгрузка. Выбор типа линий объектов и его масштаба.
Видео:7. Типы линий в AutoCAD. Как сделать штрих-пунктирную линию в автокадеСкачать

Загрузка типов линий
- Перейдите на вкладку «Главная»
панель «Свойства»
раскрывающийся список «Тип линий» .
найти
- Нажмите «Другое».
- В диалоговом окне «Диспетчер типов линий» щелкните «Загрузить».
- В диалоговом окне «Загрузка/перезагрузка типов линий» воспользуйтесь одним из следующих способов.
- Выберите типы линий для загрузки.
- Нажмите «Файл», чтобы открыть файл определений типов линий (LIN) и выберите типы линий для загрузки.
- Нажмите «OK» для закрытия каждого диалогового окна.
Видео:[Урок AutoCAD] Линии в Автокад.Скачать
![[Урок AutoCAD] Линии в Автокад.](https://i.ytimg.com/vi/NBukEun7WZo/0.jpg)
Выгрузка типов линий
- Перейдите на вкладку «Главная»
панель «Свойства»
раскрывающийся список «Тип линий» .
найти
- Нажмите «Другое».
- В диалоговом окне «Диспетчер типов линий» выберите тип линий и нажмите кнопку «Удалить».
Нельзя выгрузить следующие типы линий:
- ПОСЛОЮ
- ПОБЛОКУ
- CONTINUOUS
- Типы линий, используемые в данный момент
Видео:Как построить в Автокаде линию отрезок и угол перпендикулярСкачать

Задание типа линий для новых объектов
Все объекты создаются с использованием текущего типа линий. Текущий тип линий отображается на вкладке «Главная» на панели ленты «Свойства», когда не выбрано ни одного объекта.
- Перейдите на вкладку «Главная»
панель «Свойства»
раскрывающийся список «Тип линий» .
найти
- Нажмите тип линий, чтобы установить его в качестве текущего.
Видео:Автокад для НАЧИНАЮЩИХ (AutoCad) по ШАГАМ. Урок 1. Для новичков, Как работать в Автокаде, начало рабСкачать

Изменение типа линий выбранных объектов
- Выберите объекты.
- Правой кнопкой мыши щелкните область рисования и выберите в контекстном меню пункт «Параметры».
- На палитре свойств щелкните «Тип линий» и нажмите кнопку со стрелкой вниз. В раскрывающемся списке выберите тип линий для назначения объектам.
- Для отмены выбора нажмите ESC.
Видео:Autocad - как чертить ровные линии под прямым угломСкачать

Задание масштаба типа линий для новых объектов
Масштаб типа линий определяет размер и интервал повторения символов в линиях определенного типа для каждой единицы чертежа.
🎬 Видео
Осевая линия AutoCADСкачать

Отрезки в Автокаде - как сделать, объединить, разделить. Опорный отрезок.Скачать

Видеоурок по AutoCAD 2020: Команда ВЫДАВИТЬСкачать

Линия на чертежах в Auto CAD 2022Скачать

Создание типа линии в AutoCADСкачать

Параллельные линии в AutoCADСкачать

Координаты в Автокад. Система координат в AutoCADСкачать

[Урок AutoCAD] Создание типов линий.Скачать
![[Урок AutoCAD] Создание типов линий.](https://i.ytimg.com/vi/Xu0pRyvQkx8/0.jpg)
Как работать в Автокаде. Научись чертить в программе!Скачать

Урок 3 - AutoCAD - Сопряжения (AutoCAD 2020)Скачать







































 панель «Свойства»
панель «Свойства»  найти
найти