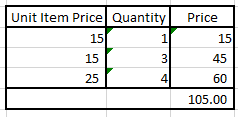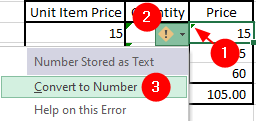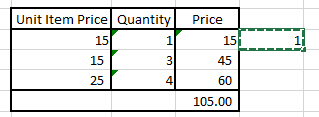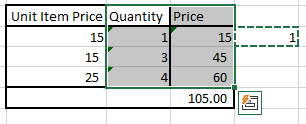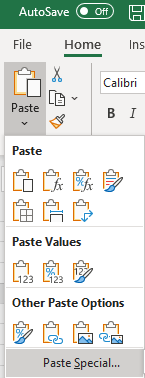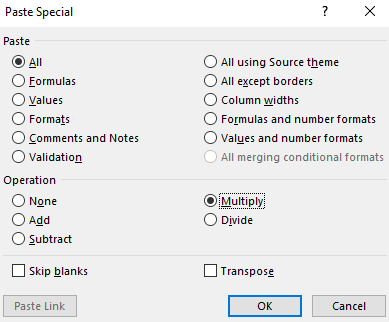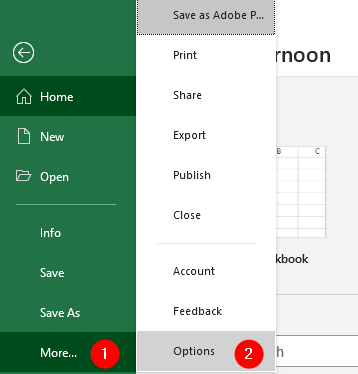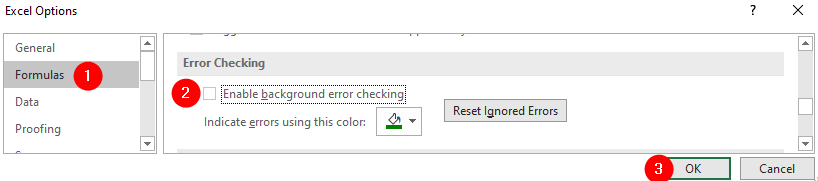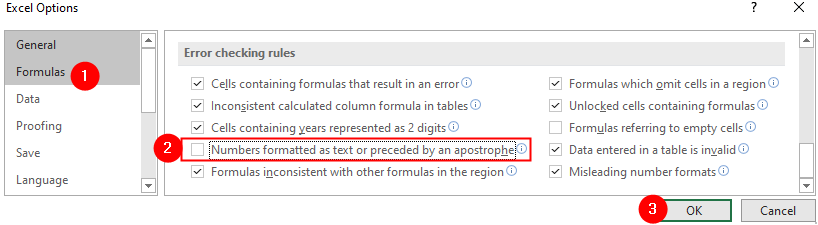- data_client
- Как убрать зелёные треугольники в Excel
- Способ 1. Как убрать зеленый треугольник в конкретной ячейке в Excel
- Способ 2. Как убрать все зеленые треугольники в Excel
- Значение кнопок и треугольников в ячейках
- Кнопки, которые могут быть на вашем компьютере
- Параметры автозамены
- Параметры вставки
- Параметры автоза заполнения
- Источник ошибки
- Параметры вставки
- Применение правила форматирования к
- Цветные треугольники, которые можно увидеть на вашем компьютере
- Зеленый треугольник
- Красный треугольник
- Дополнительные сведения
- Как удалить зеленый треугольник из ячеек в Microsoft Excel
- Исправление 1: преобразовать значение в число
- Исправление 2: умножение на числовое значение
- Исправление 3: отключить проверку ошибок
- Исправление 4: отключение правила проверки ошибок — число в текстовом формате
- 🌟 Видео
Видео:Как удалить зеленый треугольник из ячеек в Microsoft ExcelСкачать

data_client
Видео:Объясню как удалить формулу из ячеек Excel. Уроки ЭксельСкачать

Как убрать зелёные треугольники в Excel
При формировании отчетов в Excel, можно столкнуться с ситуацией, когда в части ячеек появляются зеленые треугольники, которые портят визуальное восприятие информации. Сегодня мы рассмотрим два способа, как от них избавиться.
Видео:Как убрать эксель зеленый треугольник в ячейкеСкачать

Способ 1. Как убрать зеленый треугольник в конкретной ячейке в Excel
В нашем учебном примере есть информация о количестве продаж и выручке от продаж трех товаров, при этом в ячейках B2 и C3 мы видим те самые зеленые треугольники, от которых хотим избавиться.
Что такое эти зеленые треугольники? Зачем они нужны? Это вид уведомлений Excel, при котором эксель проверяет содержимое ячеек на наличие ошибок и если, как он считает, ошибки в ячейках есть, то в ячейке отображается этот знак.
Что бы избавиться от зеленого треугольника в конкретной ячейке, кликните на эту ячейку, слева должен отобразиться прямоугольник с восклицательным знаком.
Нажмите на него левой кнопкой мыши – появится диалоговое окно с описанием ошибки, которую выявил Excel и вариантами действий: либо исправить ошибку, либо пропустить ее, если вы уверены, что в данных все корректно.
В нашем случае, мы сохранили число, как текст, что является неправильным. Выберем вариант «Преобразовать в число» и уберем ошибку, и как следствие, зеленый треугольник в ячейке B2.
Видео:Что означают уголки красного и зеленого цвета по углам ячейки | Примечания и ошибки | Уроки ExcelСкачать

Способ 2. Как убрать все зеленые треугольники в Excel
В случае, если ячеек с зелеными треугольниками слишком много и у вас нет желания, либо времени, с каждым из них разбираться, то можно их скрыть всех сразу.
Для этого зайдите в меню «Файл», далее выберите пункт «Параметры»:
В открывшемся диалоговом окне перейдите в пункт «Формулы» и уберите галочку с пункта «Включить фоновую проверку ошибок» в блоке «Проверка ошибок». Нажмите ОК.
Готово. Все зеленые треугольники в Excel пропали.
Спасибо за внимание. Буду рад вашим комментариям.
Видео:Как удалить лишние символы из ячеек в Эксель / Excel.Скачать

Значение кнопок и треугольников в ячейках
В Excel есть несколько типов кнопок и цветных треугольников, которые могут отображаться в ячейке или рядом с нее. Эти кнопки и треугольники предоставляют полезные команды и сведения о содержимом ячейки и отображаются в нужный момент. В этой статье описано, что означают эти кнопки и треугольники и как с ними можно работать.
Видео:Убираем лишнее из ячейки ExcelСкачать

Кнопки, которые могут быть на вашем компьютере
Семь кнопок, которые могут отображаться рядом с ячейкой: Параметры автозавершения, Параметры вставки, Параметры автозавершения, Ошибка трассировки, Параметры вставки и Применение правила форматирования к .
Параметры автозамены
Кнопка Параметры авто исправления 
Дополнительные сведения см. в меню Выбор параметров автозаписи для написания прописных букв, орфографических и символов.
Параметры вставки
Кнопка Параметры в 
Доступные параметры зависят от типа в документе содержимого, программы, из которой вы в нее в последний раз в документе, и от формата текста, в который в него в него в последний раз в него в последний раз в которое в последний раз в которое в него войдет текст.
Параметры автоза заполнения
Кнопка Параметры автозаполнеия 
Доступные параметры в списке зависят от содержимого, из которых вы заполняете данные, от программы, из которую вы в нее в настоящее время находитесь, а также от формата заполняемого текста или данных.
Источник ошибки
Рядом с 
Если щелкнуть стрелку рядом с кнопкой, появится список вариантов проверки ошибок.
Параметры вставки
Рядом с 
Если щелкнуть стрелку рядом с кнопкой, появится список параметров форматирования.
Примечание: Если вы не хотите, чтобы эта кнопка отображалась при каждой вставке форматных ячеек, строк или столбцов, вы можете отключить ее в меню Параметры файла > > Дополнительные параметры > При вырезании, копировании и вставке > снимите > рядом с кнопками Показать параметры вставки.
Применение правила форматирования к
Кнопка Применить правило форматирования 
Если щелкнуть стрелку рядом с кнопкой, появится список параметров области.
Видео:Как выделить и удалить границы ячеек в Excel 2016.Скачать

Цветные треугольники, которые можно увидеть на вашем компьютере
Два цветных треугольника, которые могут отображаться в ячейке, зеленый (ошибка формулы) и красный (комментарий).
Зеленый треугольник
Зеленый треугольник в левом верхнем углу ячейки указывает на ошибку в формуле в ячейке. Если вы выберете ячейку, появится кнопка 
Красный треугольник
Красный треугольник в правом верхнем углу ячейки указывает на то, что в ячейке находится заметка. Если наказать указатель мыши на треугольник, можно просмотреть текст заметки.
Видео:Как убрать лишнее из ячеек ExcelСкачать

Дополнительные сведения
Вы всегда можете задать вопрос специалисту Excel Tech Community или попросить помощи в сообществе Answers community.
Видео:Как в экселе убрать линииСкачать

Как удалить зеленый треугольник из ячеек в Microsoft Excel
Пользователи MS Excel сообщают, что они видят несколько зеленых треугольников в верхнем левом углу ячеек. С этим на месте никто не сможет выполнить какую-либо операцию на нем.
По сути, зеленый треугольник говорит нам о том, что в формуле есть ошибка. Если вы начинаете видеть зеленый треугольник после копирования и вставки данных, это может быть связано с тем, что число (или числовое значение) сохранено в текстовом формате.
Чтобы удалить зеленый треугольник, нужно избавиться от этого треугольника. Если вы видите, что настоящей ошибки нет, а треугольник присутствует, рассмотрите возможность использования исправлений, перечисленных ниже в этой статье.
Видео:Как убрать нули в ячейках excelСкачать

Исправление 1: преобразовать значение в число
Шаг 1. Откройте рабочую книгу MS Excel, в которой отображается ошибка
Шаг 2: На изображении выше мы видим, что некоторые ячейки имеют зеленый треугольник в правом верхнем углу. Когда мы внимательно смотрим на данные, становится очевидным, что это не настоящая ошибка как таковая.
Шаг 2: Нажмите на зеленый треугольник. Вы сможете увидеть восклицательный знак. Нажмите здесь.
Шаг 3. В раскрывающемся меню выберите «Преобразовать в число».
Этот метод работает как шарм, когда зеленый треугольник виден на нескольких ячейках. Если нужно исправить много ячеек, попробуйте любое из приведенных ниже исправлений.
Видео:Как убрать ошибки в excelСкачать

Исправление 2: умножение на числовое значение
Шаг 1. Откройте рабочую книгу MS Excel, в которой отображается ошибка
Шаг 2. Введите 1 в любую ячейку.
Шаг 3: Нажмите на эту ячейку и скопируйте значение, используя Ctrl+C
Шаг 4. Теперь выберите все столбцы с зелеными треугольниками, как показано ниже.
Шаг 5. В верхнем меню убедитесь, что вы находитесь на вкладке «Главная».
Шаг 6: Нажмите стрелку вниз под опцией «Вставить».
Шаг 7. В раскрывающемся меню выберите «Специальная вставка».
Шаг 8: В открывшемся окне «Специальная вставка» в разделе «Операция» щелкните параметр «Умножение», а затем нажмите «ОК».
Теперь вы можете видеть, что зеленые треугольники исчезли.
Видео:Как убрать нули в ячейках в Excel?Скачать

Исправление 3: отключить проверку ошибок
Шаг 1: Откройте приложение MS Excel, содержащее зеленые треугольники.
Шаг 2: В верхнем меню нажмите «Файл».
Шаг 3: Нажмите «Дополнительно», а затем выберите «Параметры».
Шаг 4. В окне «Параметры Excel» слева нажмите «Формулы».
Шаг 5. В разделе «Проверка ошибок» снимите флажок «Включить фоновую проверку ошибок».
Шаг 6: Наконец, нажмите кнопку ОК
Видео:Как в Excel удалить формулы, оставив значения - Два быстрых методаСкачать

Исправление 4: отключение правила проверки ошибок — число в текстовом формате
Шаг 1: Откройте файл Excel, содержащий зеленые треугольники.
Шаг 2: В верхнем меню нажмите «Файл».
Шаг 3: Нажмите «Дополнительно», а затем выберите «Параметры».
Шаг 4. В окне «Параметры Excel» слева нажмите «Формулы».
Шаг 5. В разделе «Правила проверки ошибок» снимите флажок «Число в текстовом формате или с предшествующим апострофом».
Шаг 6: Наконец, нажмите кнопку ОК
Мы надеемся, что эта статья была информативной. Спасибо за чтение.
Пожалуйста, прокомментируйте и дайте нам знать, если вы можете решить эту проблему, используя указанные выше исправления.
🌟 Видео
Как убрать заливку в ячейках ExcelСкачать

Гистограмма в ячейке ExcelСкачать

Как активировать фильтр в таблице ExcelСкачать

Пробелы в числах Excel. как удалить?Скачать

ЛАЙФХАК EXCEL С КАМЕРОЙСкачать

Как в Excel исправить циклические ссылкиСкачать

Как убрать страница 1 в ExcelСкачать