Чтобы придать картинке определённую форму, нужно указать её на вашем компьютере или телефоне, ввести в настройках номер нужной Вам формы, нажать кнопку ОК внизу страницы, подождать пару секунд и скачать результат. При необходимости, в настройках можно указать ту часть изображения где, например, есть лица. Для вертикальной фотографии людей, в большинстве случаев, подходит «верхняя» часть (по умолчанию выбрана центральная).
Примеры картинок в форме круга, треугольника и звезды, сделанных из обычной фотографии на этом сайте:



Круглая картинка сделана со всеми настройками, выставленными по умолчанию.
Широкая треугольная картинка сделана с такими настройками: «Номер нужной формы» – «1», «Привязать размеры к» – «размерам исходной картинки».
Для создания картинки в форме пятипалой звезды нужно для параметра «Номер нужной формы» указать «4».
Таблица с номерами разных форм для их указания в настройках:
| Геометрические фигуры | ||||||||
 № 1. Треугольник № 1. Треугольник |  № 2. Круг № 2. Круг |  № 3. Пятиугольник № 3. Пятиугольник |  № 4. Звезда пятипалая № 4. Звезда пятипалая |  № 5. Шестиугольник № 5. Шестиугольник |  № 6. Восьмиугольник № 6. Восьмиугольник |  № 7. Двенадцатиугольник № 7. Двенадцатиугольник |  № 49. Квадрат № 49. Квадрат |  |
| Домашний обиход, бытовая техника | ||||||||
 № 8. Аудио техника № 8. Аудио техника |  № 9. Ванна с мыльными пузырями № 9. Ванна с мыльными пузырями |  № 10. Умывальник № 10. Умывальник |  № 11. Капля № 11. Капля |  № 12. Холодильник № 12. Холодильник |  № 13. Скворечник № 13. Скворечник |  № 14. Электрическая вилка № 14. Электрическая вилка |  № 15. Кофеварка № 15. Кофеварка |  № 16. Джойстик № 16. Джойстик |
 № 17. Кухонный шкаф с посудой № 17. Кухонный шкаф с посудой |  № 18. Чашка кофе № 18. Чашка кофе |  № 19. Домик № 19. Домик |  № 20. Корзина для белья № 20. Корзина для белья |  № 21. Большое здание № 21. Большое здание |  № 22. Старинный ключ № 22. Старинный ключ |  № 23. Обычный проводной телефон № 23. Обычный проводной телефон |  № 24. Кастрюля № 24. Кастрюля |  № 25. Проигрыватель виниловых дисков № 25. Проигрыватель виниловых дисков |
 № 26. Ложка и вилка № 26. Ложка и вилка |  № 27. Дом, солнце, забор № 27. Дом, солнце, забор |  № 28. Настольная лампа № 28. Настольная лампа |  № 29. Водопроводный кран № 29. Водопроводный кран |  № 30. Настенные часы № 30. Настенные часы |  № 31. Туалетная бумага № 31. Туалетная бумага |  № 32. Туалет, унитаз с бачком № 32. Туалет, унитаз с бачком |  № 33. Пылесос № 33. Пылесос |  № 34. Чайник для заварки № 34. Чайник для заварки |
 № 35. Кран с каплей воды № 35. Кран с каплей воды |  № 36. Шерстяные рукавицы № 36. Шерстяные рукавицы |  № 37. Гаечный ключ и молоток № 37. Гаечный ключ и молоток | ||||||
| Животные | ||||||||
 № 50. Жук № 50. Жук |  № 51. Птица № 51. Птица |  № 52. Муравей № 52. Муравей | № 53. Морская рыба |  № 54. Бэтмен № 54. Бэтмен |  № 55. Летучая мышь № 55. Летучая мышь |  № 56. Кошка № 56. Кошка |  № 57. Бык № 57. Бык |  № 58. Бабочка № 58. Бабочка |
 № 59. Верблюд № 59. Верблюд |  № 60. Корова № 60. Корова |  № 61. Крокодил № 61. Крокодил |  № 62. Дельфин № 62. Дельфин |  № 63. Кот в движении № 63. Кот в движении |  № 64. Слон № 64. Слон |  № 65. Сокол № 65. Сокол |  № 66. Рыба № 66. Рыба |  № 67. Скалярия № 67. Скалярия |
 № 68. Муха № 68. Муха |  № 69. Лягушка № 69. Лягушка |  № 70. Бегемот № 70. Бегемот |  № 71. Конь № 71. Конь |  № 72. Динозавр № 72. Динозавр |  № 73. Жук, насекомое № 73. Жук, насекомое |  № 74. Жук № 74. Жук |  № 75. Кенгуру № 75. Кенгуру |  № 76. Коала № 76. Коала |
 № 77. Галаго № 77. Галаго |  № 78. Обезьяна № 78. Обезьяна |  № 79. Бабуин № 79. Бабуин |  № 80. Олень № 80. Олень |  № 81. Страус № 81. Страус |  № 82. Сова № 82. Сова |  № 83. Заяц, кролик № 83. Заяц, кролик |  № 84. Скорпион № 84. Скорпион |  № 85. Морской конёк № 85. Морской конёк |
 № 86. Змея № 86. Змея |  № 87. Паук № 87. Паук |  № 88. Белка № 88. Белка |  № 89. Щитник, клоп № 89. Щитник, клоп |  № 90. Ласточка № 90. Ласточка |  № 91. Морская черепаха № 91. Морская черепаха |  № 92. Черепаха № 92. Черепаха |  № 93. Тираннозавр № 93. Тираннозавр |  № 94. Акула № 94. Акула |
 № 95. Кабан № 95. Кабан |  № 96. Гусеница № 96. Гусеница |  № 97. Мохнатая гусеница № 97. Мохнатая гусеница | ||||||
| Любовь, сердечки | ||||||||
 № 111. Сердце со стрелой № 111. Сердце со стрелой |  № 112. Сердечко и птичка № 112. Сердечко и птичка |  № 113. Разбитое сердце № 113. Разбитое сердце |  № 114. Бабочка с сердечками № 114. Бабочка с сердечками |  № 115. Механическое сердце № 115. Механическое сердце | |  № 117. Сердце № 117. Сердце |  № 118. Сердце с замочной скважиной № 118. Сердце с замочной скважиной |  № 119. Блестящее сердечко № 119. Блестящее сердечко |
 № 120. Сердце из квадратиков № 120. Сердце из квадратиков |  № 121. Пиксельное сердце № 121. Пиксельное сердце |  № 122. Сердечко № 122. Сердечко |  № 123. Любовное письмо № 123. Любовное письмо |  № 124. Клубника в форме сердца № 124. Клубника в форме сердца | ||||
| Стрелки | ||||||||
 № 98. Стрелка вниз № 98. Стрелка вниз |  № 99. Стрелка вниз вправо № 99. Стрелка вниз вправо |  № 100. Стрелка влево № 100. Стрелка влево |  № 101. Стрелка вверх № 101. Стрелка вверх |  № 102. Круговая стрелка № 102. Круговая стрелка |  № 103. Стрелка вверх вправо № 103. Стрелка вверх вправо |  № 104. Стрелка вверх влево № 104. Стрелка вверх влево |  № 105. Стрелка вниз влево № 105. Стрелка вниз влево |  № 106. Стрелка вправо № 106. Стрелка вправо |
| № 107. Ломаная стрелка вверх внутри круга |  № 108. Стрелки на все углы № 108. Стрелки на все углы |  № 109. Две круговые стрелки № 109. Две круговые стрелки |  № 110. Круговая стрелка вокруг 24 № 110. Круговая стрелка вокруг 24 | |||||
| Транспорт | ||||||||
 № 38. Авиалайнер № 38. Авиалайнер |  № 39. Автомобиль № 39. Автомобиль |  № 40. Арка № 40. Арка |  № 41. Велосипед № 41. Велосипед |  № 42. Пропеллер № 42. Пропеллер |  № 43. Бензоколонка, заправка № 43. Бензоколонка, заправка |  № 44. Воздушный шар № 44. Воздушный шар |  № 45. Грузовая машина № 45. Грузовая машина |  № 46. Мотоцикл № 46. Мотоцикл |
 № 47. Подводная лодка № 47. Подводная лодка |  № 48. НЛО № 48. НЛО | |||||||
| Буквы русского алфавита | ||||||||
 № 125. № 125. |  № 126. № 126. |  № 127. № 127. |  № 128. № 128. |  № 129. № 129. |  № 130. № 130. |  № 131. № 131. |  № 132. № 132. |  № 133. № 133. |
 № 134. № 134. |  № 135. № 135. |  № 136. № 136. |  № 137. № 137. |  № 138. № 138. |  № 139. № 139. |  № 140. № 140. |  № 141. № 141. |  № 142. № 142. |
 № 143. № 143. |  № 144. № 144. |  № 145. № 145. |  № 146. № 146. |  № 147. № 147. |  № 148. № 148. |  № 149. № 149. |  № 150. № 150. |  № 151. № 151. |
 № 152. № 152. |  № 153. № 153. |  № 154. № 154. |  № 155. № 155. |  № 156. № 156. |  № 157. № 157. | |||
 № 158. № 158. |  № 159. № 159. |  № 160. № 160. |  № 161. № 161. |  № 162. № 162. |  № 163. № 163. |  № 164. № 164. |  № 165. № 165. |  № 166. № 166. |
 № 167. № 167. |  № 168. № 168. |  № 169. № 169. |  № 170. № 170. |  № 171. № 171. |  № 172. № 172. |  № 173. № 173. |  № 174. № 174. |  № 175. № 175. |
 № 176. № 176. |  № 177. № 177. |  № 178. № 178. |  № 179. № 179. |  № 180. № 180. |  № 181. № 181. |  № 182. № 182. |  № 183. № 183. |  № 184. № 184. |
 № 185. № 185. |  № 186. № 186. |  № 187. № 187. |  № 188. № 188. |  № 189. № 189. |  № 190. № 190. | |||
| Буквы украинского алфавита (остальные смотрите в таблице с русскими буквами) | ||||||||
 № 243. № 243. |  № 244. № 244. |  № 245. № 245. |  № 246. № 246. |  № 247. № 247. |  № 248. № 248. | |||
| Буквы английского алфавита | ||||||||
 № 191. № 191. |  № 192. № 192. |  № 193. № 193. |  № 194. № 194. |  № 195. № 195. |  № 196. № 196. |  № 197. № 197. |  № 198. № 198. |  № 199. № 199. |
 № 200. № 200. |  № 201. № 201. |  № 202. № 202. |  № 203. № 203. |  № 204. № 204. |  № 205. № 205. |  № 206. № 206. |  № 207. № 207. |  № 208. № 208. |
 № 209. № 209. |  № 210. № 210. |  № 211. № 211. |  № 212. № 212. |  № 213. № 213. |  № 214. № 214. |  № 215. № 215. |  № 216. № 216. | |
 № 217. № 217. |  № 218. № 218. |  № 219. № 219. |  № 220. № 220. |  № 221. № 221. |  № 222. № 222. |  № 223. № 223. |  № 224. № 224. |  № 225. № 225. |
 № 226. № 226. |  № 227. № 227. |  № 228. № 228. |  № 229. № 229. |  № 230. № 230. |  № 231. № 231. |  № 232. № 232. |  № 233. № 233. |  № 234. № 234. |
 № 235. № 235. |  № 236. № 236. |  № 237. № 237. |  № 238. № 238. |  № 239. № 239. |  № 240. № 240. |  № 241. № 241. |  № 242. № 242. | |
| Цифры от 0 до 9 | ||||||||
 № 249. № 249. |  № 250. № 250. |  № 251. № 251. |  № 252. № 252. |  № 253. № 253. |  № 254. № 254. |  № 255. № 255. |  № 256. № 256. |  № 257. № 257. |
 № 258. № 258. | ||||||||
| Разные символы | ||||||||
 № 259. № 259. |  № 260. № 260. |  № 261. № 261. |  № 262. № 262. |  № 263. № 263. |  № 264. № 264. |  № 265. № 265. |  № 266. № 266. |  № 267. № 267. |
 № 268. № 268. |  № 269. № 269. |  № 270. № 270. |  № 271. № 271. |  № 272. № 272. | ||||
Исходное изображение никак не изменяется. Вам будет предоставлена другая обработанная картинка.
- Обрезка рисунка по фигуре
- Обрезка изображения по фигуре, например по кругу
- Начните с фигуры и добавьте в нее изображение
- Добавление рисунка к фигуре
- Изменение размера фигуры
- Настройка заполнения фигуры рисунком
- Изменение или обрезка фигуры с помощью команды «Начать изменение узлов»
- См. также
- Обрезка до указанной фигуры
- Обрезка для размещения в фигуре или для ее заполнения
- Обрезка до указанной фигуры
- Обрезка для размещения в фигуре или для ее заполнения
- Вписать рисунок внутри фигуры
- One more step
- Please complete the security check to access www.canva.com
- Why do I have to complete a CAPTCHA?
- What can I do to prevent this in the future?
- 🎦 Видео
Видео:Как обрезать картинку в Microsoft WordСкачать

Обрезка рисунка по фигуре
Если вы хотите изменить контур фотографии, чтобы сделать ее фигурой (например, круг или закругляющий прямоугольник), используйте инструмент обрезки на ленте 
Вы можете обрезать фигуру в Word, PowerPoint, Outlook или Excel.
Обрезка изображения по фигуре, например по кругу
Вы можете быстро изменить форму рисунка, обрезав его до определенной фигуры. При этом рисунок автоматически изменяется для заполнения фигуры при сохранении пропорций.
(Если вы хотите обрезать один и тот же рисунок до двух фигур, сделайте его копию и обрезка каждого рисунка по отдельности.)
С помощью > рисунка можно добавить изображение в файл Office (например, документ Word, PowerPoint презентацию или Outlook сообщение электронной почты).
Вы можете обрезать несколько рисунков одновременно, но только до одной и той же фигуры. (Но в Word, это трудно, так как вы не можете выбрать несколько рисунков с параметром разметки В тексте по умолчанию.)
В разделе Работа с рисунками на вкладке Формат в группе Размер щелкните стрелку под кнопкой Обрезать.
В появившемся меню щелкните Обрезать по фигуре и выберите фигуру, по которой нужно выполнить обрезку.
Эта фигура будет сразу применена к рисунку.
Затем с помощью > Вписать или Обрезать > заливка можно изменить размер рисунка в фигуре:
Заполнить Заливка рисунком всей фигуры. Некоторые внешние края рисунка могут быть обрезаны. На полях фигуры не будет пустого места.
Вписать Помещает рисунок целиком в фигуру с сохранением исходных пропорций рисунка. На полях фигуры может быть пустое место.
(При выборе параметра Вписать или Заливка на краях и углах рисунка появляются черные обрезные углы.)
Вы можете настроить положение рисунка в рамке, вытянув его и перетащив в нужное место. Например, это поможет вы центром наиболее важной части рисунка в фигуре, примененной к рисунку.
Обрезка полей рисунка путем перетаскиванием черного обрезного хим.
Обрезка одной стороны
Перетащите маркер обрезки на этой стороне к центру рисунка
Обрезка двух смежных сторон одновременно
Перетащите угловой маркер обрезки между этими сторонами к центру рисунка
Одинаковая обрезка двух параллельных сторон одновременно
Перетащите маркер обрезки на одной из этих сторон к центру рисунка, удерживая нажатой клавишу CTRL
После этого нажмите кнопку Обрезать еще раз.
Начните с фигуры и добавьте в нее изображение
Вы можете добавить рисунок в качестве заливки фигуры, а затем изменить или обрезать ее.
Добавление рисунка к фигуре
Добавьте фигуру в документ (инструкции см. в статье Добавление фигур) и щелкните ее.
На вкладке Средства рисования в разделе Формат в группе Стили фигур щелкните Заливка фигуры и выберите пункт Рисунок.
Выберите тип изображения ( Из файла или Изображения из Интернета), перейдите к рисунку и вставьте его.
Изменение размера фигуры
Чтобы изменить размеры фигуры, сохранив ее базовое форматирование, выделите фигуру и перетащите один из маркеров изменения размера.
Настройка заполнения фигуры рисунком
Если рисунок обрезан или заполняет фигуру не полностью, используйте инструменты Вписать и Заполнить в меню Обрезать.
Щелкните фигуру, созданную путем выбора пунктов Заливка фигуры > Рисунок.
В разделе Работа с рисунками на вкладке Формат в группе Размер щелкните стрелку под кнопкой Обрезать. Появится меню параметров обрезки.
Выберите Вписать, если хотите, чтобы весь рисунок поместился внутри фигуры. Исходные пропорции рисунка сохранятся, но в фигуре может быть пустое место.
Выберите Заливка, чтобы рисунок полностью заполнил фигуру. При этом его часть, выходящая за пределы фигуры, будет обрезана.
Выберите пункт Заливка или Вписать.
Заполнить — размеры рисунка устанавливаются по высоте и ширине фигуры в зависимости от того, какой размер больше. При этом фигура заполняется рисунком, а остальные части рисунка удаляются.
Функция Вписать задает размер рисунка, чтобы его высота и ширина будут совпадать с границами фигуры. Это функция вписывает максимально возможную часть рисунка в фигуру, но некоторые участки фигуры могут остаться пустыми.
Вы можете перетащить рисунок, чтобы выбрать часть, отображаемую в фигуре.
При необходимости измените область обрезки с помощью маркеров, как описано в разделе Обрезка рисунка.
Когда все будет готово, нажмите клавишу ESC или щелкните за пределами рисунка.
Изменение или обрезка фигуры с помощью команды «Начать изменение узлов»
Для фигур инструменты обрезки недоступны, но вы можете воспользоваться командой Начать изменение узлов, чтобы изменить фигуру вручную.
Выберите фигуру, которую вы хотите изменить.
В разделе Средства рисования на вкладке Формат в группе Вставка фигур нажмите кнопку Изменить фигуру 
Перетащите вершины (черные точки по периметру фигуры) в нужные позиции.
Чтобы удалить вершину, щелкните ее, удерживая нажатой клавишу CTRL. Чтобы добавить вершину, щелкните контур фигуры там, где ее еще нет, удерживая нажатой клавишу CTRL.
См. также
Если вы хотите изменить контур фотографии, чтобы сделать ее фигурой (например, круг или закругляющий прямоугольник), используйте инструмент обрезки на ленте 
Вы можете обрезать фигуру по Word, PowerPoint или Excel.
- Какую версию Office для Mac вы используете?
- Более новые версии
- 2011
Обрезка до указанной фигуры
Чтобы быстро изменить форму рисунка, можно обрезать его до определенной фигуры. При этом рисунок автоматически изменяется для заполнения фигуры при сохранении пропорций.
Если один и тот же рисунок необходимо использовать в разных фигурах, создайте его копии и обрежьте по отдельности каждый рисунок до требуемой фигуры.
Чтобы добавить рисунок в файл Office (например, документ Word, презентацию PowerPoint или книгу Excel), на вкладке Вставка нажмите кнопку Рисунки.
Выделите в файле рисунок, который нужно обрезать.
На вкладке Формат рисунка щелкните стрелку рядом с кнопкой Обрезать.
(Если вкладка Формат рисунка не отображается, убедитесь, что вы выбрали рисунок, а не фигуру).
Наведите указатель мыши на элемент Обрезать по фигуре и выберите фигуру, по которой нужно выполнить обрезку.
Эта фигура будет сразу применена к рисунку.
Если вы хотите изменить ее форму, на ленте нажмите кнопку Обрезать еще раз.
На краях и в углах рисунка появятся черные маркеры обрезки.
Обрезка изображения путем перетаскиванием любого из них внутрь. При перетаскивания одного из угловых хладок он обрегает сразу две смежные стороны.
Обрезка для размещения в фигуре или для ее заполнения
После того как вы добавите рисунок в фигуру, вы можете настроить его с помощью инструментов Вписать и Заливка.
Выберите рисунок, который должен быть внутри фигуры.
На вкладке Формат рисунка щелкните стрелку рядом с кнопкой Обрезать.
(Если вкладка Формат рисунка не отображается, убедитесь, что вы выбрали рисунок, а не фигуру).
Выберите команду Заливка или Вписать, а затем щелкните за пределами рисунка.


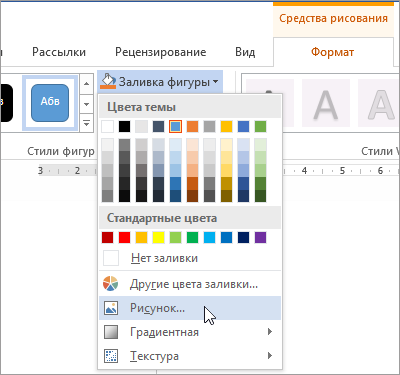
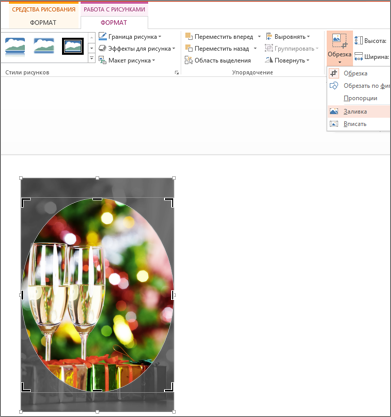
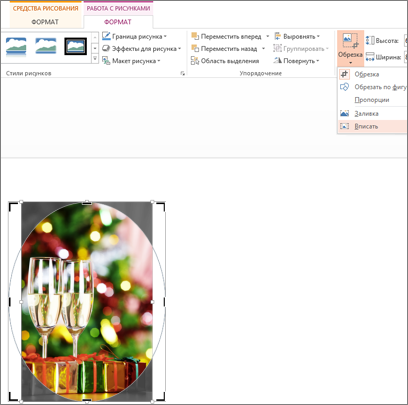
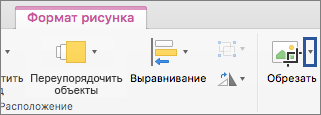
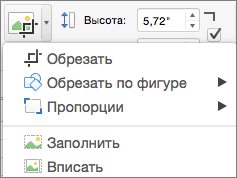
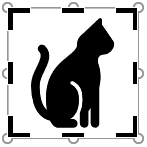
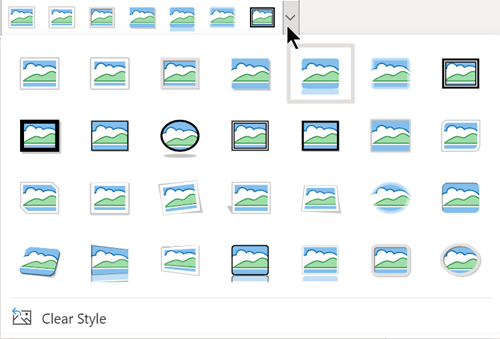

![Обрезка изображений в PowerPoint [3/3]](https://i.ytimg.com/vi/VZpKfC5Xcjk/0.jpg)


![Обрезка изображений в PowerPoint [1/3]](https://i.ytimg.com/vi/XEDGNDx5rD4/0.jpg)













