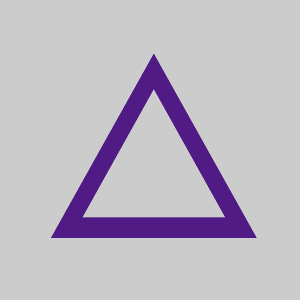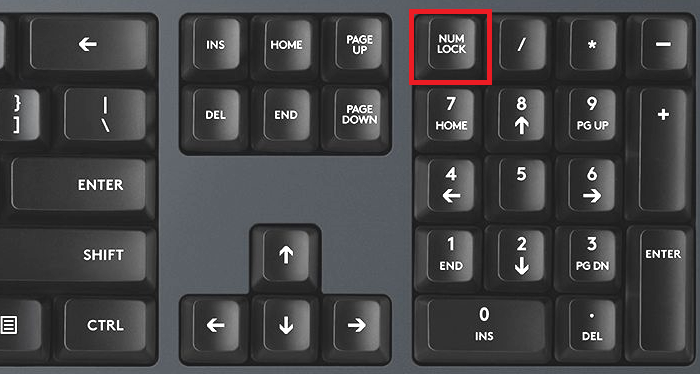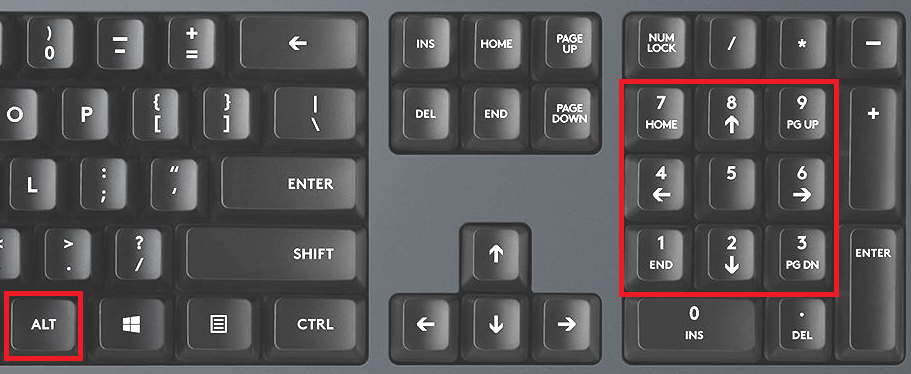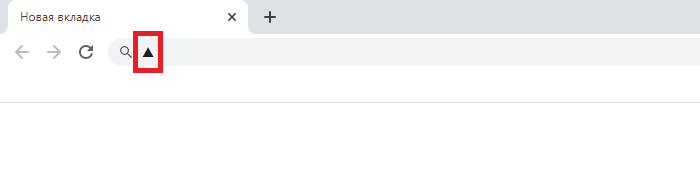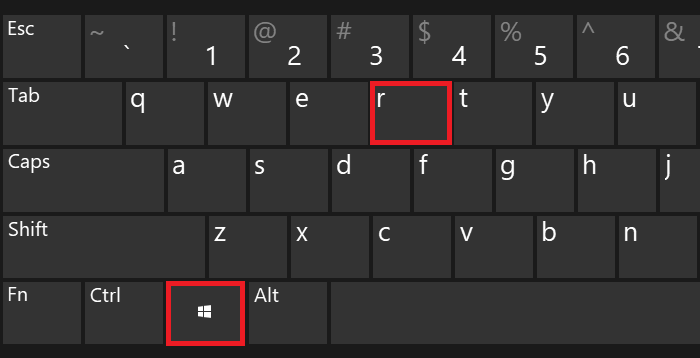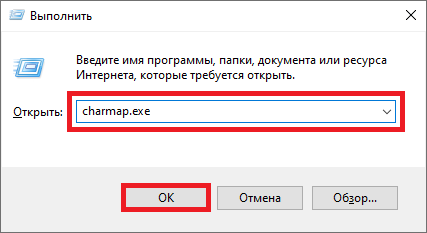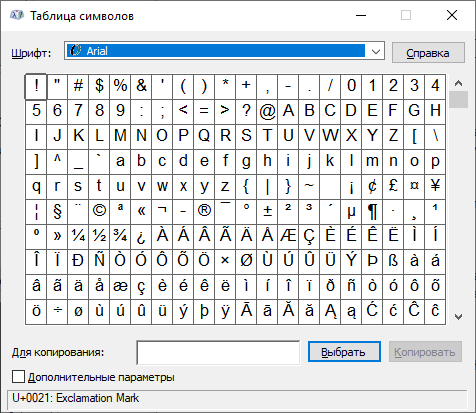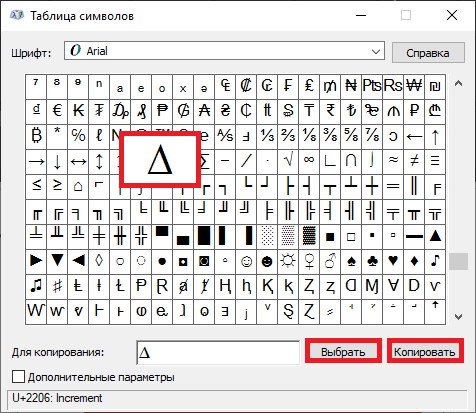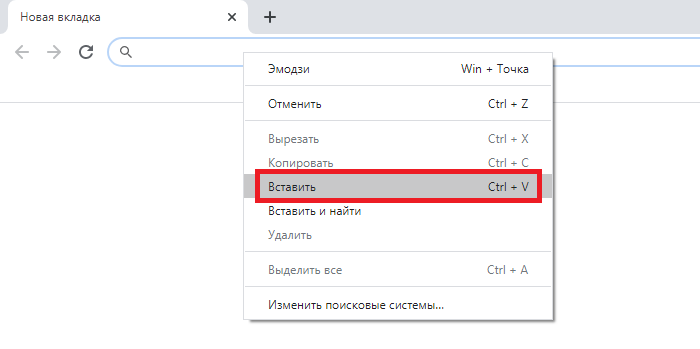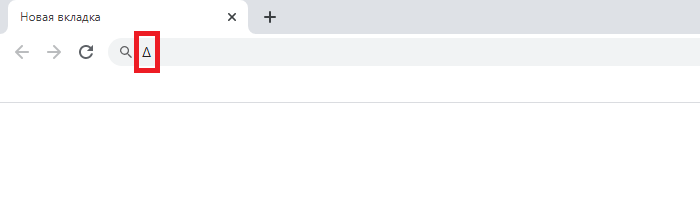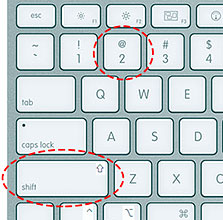- Увлекательный блог увлеченного айтишника
- Треугольник на клавиатуре компьютера или ноутбука: как написать?
- Первый способ
- Второй способ
- Последний способ
- Как поставить скобки на клавиатуре треугольные
- Виды кавычек
- Одиночный и двойной знак – «Ёлочка»
- Вариант 1: Одинарные угловые кавычки
- Вариант 2: Парный знак препинания «Ёлочка»
- Способ 1
- Способ 2
- Способ 3
- Способ 4
- Прописные одиночные и двойные кавычки “Лапки”
- Вариант 1: ‘Одинарные лапки’
- Вариант 2: “Двойные”
- Способ 1.
- Способ 2.
- Вариант 3. Развёрнутые
- Прямые кавычки
- Как включить и выключить «Автозамену»
- Как поставить елочки, лапки и другие кавычки с клавиатуры
- «Елочки»
- “Английские”
- Кавычки „лапки“
- Используем ASCII код
- Символы в Word
- Таблица символов
- Кавычки в HTML
- Использование автозамены – как поменять кавычки в Ворде
- Быстрый способ вставить кавычки елочки
- Используем код кавычки елочки
- Вставка кавычек елочек без клавиатуры
- Ставим кавычки «ёлочки» в Word — 3 способа
- Быстрый способ
- Используем коды «ёлочек»
- Необычный вариант
- Вставка без клавиатуры
Видео:Моя раздельная эргономичная клавиатура и жизнь без мышиСкачать

Увлекательный блог увлеченного айтишника
Видео:Как поставить кавычки(лапки, елочки) на клавиатуре компьютера.Скачать

Треугольник на клавиатуре компьютера или ноутбука: как написать?
Знак треугольника обычно не используется при письме, однако во всем есть свои исключения. Имеется ли символ треугольника на клавиатуре ПК или ноутбука? На типовой — нет, что, однако, никак не помешает вам поставить треугольник с помощью все той же клавиатуры. Как именно, расскажет и покажет наш сайт.
Видео:Как поставить двоеточие на клавиатуреСкачать

Первый способ
Включите цифровую клавиатуру (при необходимости) с помощью клавиши Num Lock.
Зажмите Alt (левый или правый) и наберите цифры 30 (раскладка клавиатуры не имеет значения), затем отпустите Alt.
Вот что получится:
Видео:⌨️ Как пользоваться сплит-клавиатурой Ergohaven K:02 #обзорСкачать

Второй способ
Нажмите Win+R, чтобы появилось окно «Выполнить».
Введите команду charmap.exe, после чего кликните ОК.
Перед вами — таблица символов Windows.
Находите символ треугольника и нажимаете на него (в примере используется шрифт Arial), а затем жмете по кнопкам «Выбрать» и «Копировать» — именно в таком порядке. Обратите внимание, что здесь есть и прозрачный треугольник.
Знак скопирован. Вставьте его.
Видео:Найдите сторону треугольника на рисункеСкачать
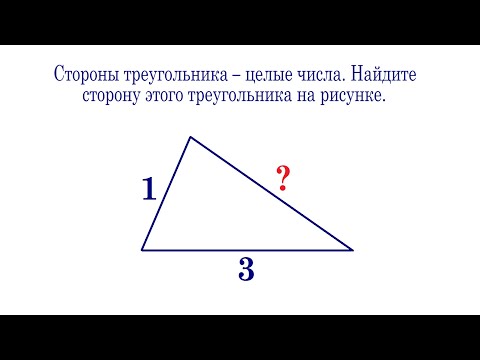
Последний способ
Можете скопировать один из представленных треугольников ниже:
Видео:html кавычки и другие знаки в кодеСкачать

Как поставить скобки на клавиатуре треугольные
Парный знак препинания в основном используется для передачи иронического смысла или для выделения цитат, прямой речи и отсылок. Бывает, что автор заключает слова или фразы в кавычки, так как термин, употребляемый им не всем известен, или пытается подчеркнуть смысл фразы в необычном значении, тем самым, вероятно, высмеивая какого-то героя из своего рассказа. В вариациях ниже, пользователь сможет выбрать соответствующий способ написания знака препинания и с легкостью поставить кавычки в Ворде. Есть несколько видов, которые имеют индивидуальные названия и имеют место быть в любом текстовом документе.
Видео:Двойное нажатие на клавиатуре, решение вопросаСкачать

Виды кавычек
Данные виды парного знака являются основными:
- «Французские» – называются ещё «Треугольными», больше всего известны под термином «Ёлочки», иногда носят имя «Угловых кавычек»;
- “Английские двойные” или ‘Одиночные’ – известны как “лапки”, расположенные в верхней части.
- „Немецкие“ – имеют второе название – „развёрнутые лапки“;
Иногда «слово» заключают в верхние ровные символы.
Видео:Секреты телефона #39. ♣♦ Скрытые символы на клавиатуре ♥♠Скачать

Одиночный и двойной знак – «Ёлочка»
Работая с текстовым редактором, зачастую приходится ставить разные символы и знаки препинания. Считается, что в документации в обязательном порядке должны применяться печатные кавычки, а в рукописном документе уже в виде двойных запятых. Не всегда с первого раза получается поставить кавычки в Ворде, хотя если один раз правильно запомнить комбинацию клавиш, то в следующий раз, к примеру, вставить кавычку ёлочку, не окажется столь затруднительным делом.
Вариант 1: Одинарные угловые кавычки
Ставятся посредством сочетания клавиш Shift + «Б» и «Ю». Чтобы сделать открытую:
- Сменить на английскую раскладку клавиатуру «Shift+Alt»;
- Удерживая кнопку «Shift» нажать на букву «Б»;
- Написать необходимое слово.
Чтобы добавить закрытую:
- Сменить раскладку клавиатуры на английскую;
- Зажать кнопку «Shift» нажать на букву «Ю»;
- Добавлены одиночные угловые знаки.
- Сменить раскладку на русскую и продолжать работу.
Вариант 2: Парный знак препинания «Ёлочка»
Поставить «елочку» можно следующими способами:
Способ 1
Самый легкий и быстро запоминающийся способ это комбинация клавиш «Shift+2». Нужно:
- Установить указатель мыши на нужное место;
- Переключить метод ввода букв на русскую клавиатуру (если это необходимо), комбинацией «Shift +Alt»;
- Зажать клавишу «Shift» и нажать на цифру «2» на верхней цифровой панели клавиатуры.
- Ввести соответствующее слово и повторить 2 и 3 пункт.
Примечание! Обратите внимание на курсор, он должен быть отделен от предыдущего слова пробелом, иначе получится не открывающаяся кавычка елочка, а закрывающаяся.
Ставить пробелы и проверять их на наличие обязательно.
Способ 2
Парные кавычки «елочки» можно поставить посредством кода. Обязательно надо включить кнопку «Num lock».
1) Чтобы открыть двойную кавычку надо:
« – удерживать кнопку «Alt» и набрать четыре цифры «0171». Работать с цифровой клавиатурой, которая расположена справа от буквенной клавиатуры.
Внимание! Не забудьте активировать кнопку «Num LOCK».
2) Чтобы закрыть знак:
» – также удерживать «Alt» и напечатать «0187».
Разница заключается только в кодах, главное не перепутать и тогда двойные елочки легко можно напечатать.
Способ 3
Этот способ написания двойных треугольных кавычек довольно прост. Посредством функции «Символ» в Ворде вставляется огромное количество символов и треугольный знак препинания не исключение. Выполните следующие действия:
- Открыть в главном меню раздел «Вставка», нажать по кнопке «Символ» и «Другие символы»;
- Во всплывающем окне «Символ», указать в поле «Набор» – «Дополнительная латиница-1»;
- Выбрать нужную двойную кавычку и нажать на «Вставить»;
- Готово!
Способ 4
Если захотелось удивить окружающих, тогда этот способ точно для вас. Необходимо:
- Переключиться на английскую раскладку (Shift+Alt);
- Напечатать буквы «ab» и нажать одновременно кнопки «Alt» и «X» – в итоге получится открывающийся символ («);
- Закрывающийся символ ставится так: «bb» и нажатие кнопок «Alt» и «X» – в итоге (») символ готов.
Видео:Скрытая Функция Твоей Клавиатуры на ТелефонеСкачать

Прописные одиночные и двойные кавычки “Лапки”
Традиционными кавычками в русской письменности считается парный знак препинания похожий на “лапки”. Если нужно указать значение слова, перевод с другого языка или отрывок из цитаты – в помощь верхние и нижние запятые. А как поставить такие знаки рассмотрим немного ниже. Сделать кавычки запятыми в Ворде можно двумя способами:
Вариант 1: ‘Одинарные лапки’
Одинарные ‘кавычки-запятые’ делаются следующим образом:
- Ставите указатель мыши туда, где нужен одиночный символ;
- Переключаетесь на английский ввод букв (Shift+Alt);
- Включаете «Num LOCK»;
- Удерживаете «Alt» и вводите цифры (0145) – открыть кавычку, а закрыть (0146). Используйте цифровую панель для набора цифр.
- Результат на картинке ниже.
Вариант 2: “Двойные”
Осуществить можно несколькими способами:
Способ 1.
Нужно знать код знака и добавить совсем чуть -чуть манипуляций с сочетанием клавиш. Следуйте по шагам:
- Установить курсор мыши в нужном месте;
- Включить английскую раскладку комбинацией (Shift+Alt);
- Удерживая кнопку «Alt» наберите, чтобы открыть “0147” и закрыть “0148”.
- Получатся верхние “кавычки-запятые”.
Внимание! Нужно работать с цифровой клавиатурой, которая расположена правее буквенной.
Способ 2.
Научимся вставлять кавычки запятыми посредством буквы «Э». Для этого нужно:
- Установить курсор мыши в нужном месте;
- Включить английскую раскладку комбинацией (Shift+Alt);
- Удерживать «Shift» и кликнуть по букве «Э». При повторном нажатии на букву «Э» добавится закрывающаяся кавычка в виде запятых.
- Готово! Сравните результат с картинкой ниже.
Вариант 3. Развёрнутые
Есть еще один легкий путь как сделать в Ворде кавычки запятыми. Только получатся они в развёрнутом друг от друга положении. Открываться символ будет снизу, а закрываться сверху. Вот что надо для этого:
- Поставить указатель мыши в соответствующее место;
- Найти и включить «Num LOCK» (смотрите на картинку, если не знаете её расположение на клавиатуре);
- Удержать «Alt» и на цифровой панели напечатать число «0132» – открыть кавычку, «0147» – закрыть кавычку.
- Вот что должно было получиться.
Видео:№194. Начертите треугольник. Через каждую вершину этого треугольника с помощью чертежногоСкачать

Прямые кавычки
Часто перед пользователем встает такая задача, заменить кавычки «треугольные» на «прямые». Всё очень просто:
- Устанавливаете указатель мыши там, где нужен прямой знак препинания;
- Переключаетесь на русский ввод букв (Shift+Alt);
- Удерживаете « Shift» и нажимаете число «2» – появится знак («);
- И сразу нажимаете на «Ctrl+Z»;
- Результат на картинке ниже.
Видео:Что такое 60 механика?🥸 #обзорСкачать

Как включить и выключить «Автозамену»
В версиях Ворда 2007, 2010, 2013 и 2016 включить данную функцию можно так:
1) Перейти в «Файл» или «кнопка MS Office» для 2007 Ворда – далее «Параметры»;
2) Указать на пункт «Правописание» и нажать на «Параметры автозамены»;
3) В открывшемся окне выполните действия:
– Открыть вкладку «Автоформат при вводе»;
– В разделе «Заменять при вводе» убрать или добавить галочку напротив строки «»прямые» кавычки «парными»».
Кавычки – это символ, знак препинания, который обязательно имеет пару. Он выделяет цитаты из общего текста, слова взятые из других текстов, или отрезки слов. Употребляется также для выделения ироничности или переносного смысла слова, его необычности, отсылки к чему-нибудь.
Если же в цитате употребляется еще одно выражение заключенное в эти символы, то последние будут другого вида. Например: Я получил телеграмму: «Приезжаю сегодня вечером. Остановлюсь в гостинице “Троицк”».
В пунктуации существует несколько типов подобных знаков препинания:
- «Елочки» или «Французские» они же типографические;
- „Лапки” или „немецкие”;
- “Английские двойные” и ‘одиночные’ (такой знак препинания редко употребляется в русской литературе и письме).
«Елочки» используются в основном для печати. „Лапки” – в текстах, написанных рукой человека. Существуют еще «компьютерные» или машинописные, в них рисунок открывающих и закрывающих кавычек совершенно не отличается друг от друга. Они набираются с помощью клавиатуры на компьютере.
В Microsoft Word по умолчанию используются французские и английские.
Видео:Стоит ли привыкать к ТАКОЙ сплит-клавиатуре? 🤨Скачать

Как поставить елочки, лапки и другие кавычки с клавиатуры
Поставить кавычки на клавиатуре ноутбука или персонально компьютера при наборе текста в любой версии Ворд (в том числе 2010/2013/2016) или другом месте можно несколькими способами.
«Елочки»
В этом случае используется сочетание клавиш «Shift» + «2». Этот метод сработает, если раскладка на клавиатуре русская, а также когда нужны «Елочки»:
- зажимаете «Shift» и кликаете по кнопке «2»;
- повторяете нажатие;
- получаете открывающие и закрывающие кавычки елочки;
- вписываете слово между ними.
Есть еще один метод для печати этого знака. Способ не так часто практикуют, но его лучше тоже знать. Меняем раскладку на английскую и печатаем две буквы «ab», затем кликаем одновременно по кнопкам «Alt» + «Х». Получится открывающий символ, а противоположный делается также, как и открывающий, но прописываем «bb».
“Английские”
Если же печатаем на английском языке, то для выделения слова следует использовать «Shift» + «Э»:
- зажимаете «Shift» и кликаете по клавише «Э». Раскладка на клавиатуре английская;
- повторяете сочетание и на экране появятся открывающийся и закрывающийся символы.
Чтобы сделать одиночные угловые кавычки следует придерживаться инструкции:
- изменяем язык на английский;
- зажимаем «Shift» и кликаете по букве «Б» — получится открытая угловая;
- для того, чтобы закрыть ее, зажимаем «Shift» и кликаем по кнопке «Ю»;
- затем меняем раскладку на русский и вписываем необходимое слово между ними;
- продолжаем набор текста.
Видео:16 скрытых сочетаний на клавиатуреСкачать

Кавычки „лапки“
Такой вид нельзя установить с клавиатуры, только используя автозамену или ASCII код. Об этом поговорим далее.
Видео:Little Triangle маленький треугольникСкачать

Используем ASCII код
Для установки таких знаков можно использовать специальную таблицу символов, которых нет на клавиатуре. Ниже картинка и пояснение к ней.
Чтобы ей воспользоваться следует:
- если нужно поставить открывающийся выделяющий знак препинания, то зажимаем кнопку «alt» и одновременно набираем на клавиатуре комбинацию следующих чисел: «0171». Это будет выглядеть следующим образом:
- для закрытия слова тем же символом, зажимаете «alt» и нажимаете по очереди «0187»;
- для установки «Лапок» зажимаем снова «alt» и в следующей последовательности нажимаем цифры: «0132»;
- закрывающий тип – зажимаем «alt» и кликаем следующие числа «0147». Этот символ также может выступать в роли открывающей английской двойной;
- закрывающие двойные прописываются следующим образом: «alt» + «0148»;
- одиночная открывающая ставится так: «alt» + «0145»;
- закрывающая одиночная: «alt» + «0146».
Внутри кавычек вписываются необходимые слова.
Видео:Назначение клавиш клавиатурыСкачать

Символы в Word
В документе word кавычки можно установить еще одним способом. Во вкладке «Вставка» существует пункт «Символ».
Он находится в правом верхнем углу сразу под пунктом «Уравнение».
Для использования этого способа необходимо:
- кликнуть по пункту «Символы» левой кнопкой мыши и в выпавшем окне выбираете пункт «Другие символы»;
- в появившейся таблице находим необходимый знак и выделяем его левой кнопкой мыши. Затем нажимаем «Вставить»;
- он появится в том месте, где в это время стоял курсор;
- те же самые действия повторяем для закрывающей. Затем нажимаете кнопку «Закрыть»;
- вписываем слово, которое необходимо или целое предложение.
Видео:⌨️ МИНИ-КЛАВИАТУРА МЕЧТЫ!Скачать

Таблица символов
Воспользоваться таблицей символов можно не только в Word, чтобы это сделать необходимо запустить ПУСК и перейти в Программы – Стандартные – Служебные. В Windows 10 достаточно в ПУСКе найти раздел Стандартные.
Дальнейшее использование аналогично работе в Word.
Видео:Это настоящая механическая клавиатура будущего! 😧Скачать

Кавычки в HTML
Для html страниц используются отдельные мнемоники:
В HTML языке есть еще один тег. Благодаря ему весь текст, который будет заключен внутрь этого тега, обрамляется кавычками. Тегом является маленькая буква латинского алфавита «q».
А вид их будет зависеть от атрибута «lang», который будет введен в корне компонента HTML. Когда атрибут «lang» имеет такой вид – «lang=”ru”», на экран в конечном документе выведутся «елочки».
Помните, что все коды устанавливаются в то место гипертекстовой разметки, где они должны появиться в браузере. Многие браузеры не поддерживают зависимость вывода определенных символов от атрибута. Рекомендуется использовать CSS верстку.
Видео:Как разыграть товарища или проучить коллегу. Меняем расположение букв на клавиатуре смартфонаСкачать
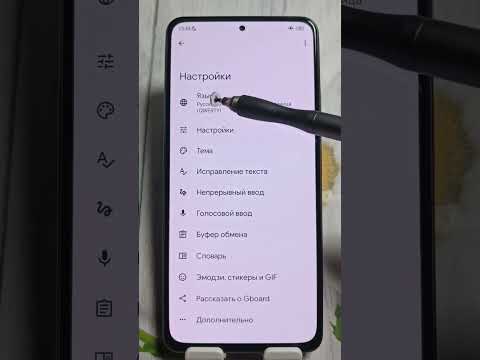
Использование автозамены – как поменять кавычки в Ворде
Для подобных знаков препинания можно сделать автозамену, чтобы не отвлекаться на переключение клавиатуры во время печати. Автозамена способствует увеличению скорости печати текста. Для этого необходимо воспользоваться инструкцией ниже:
- открыть страницу Word;
- кликнуть по вкладке «Файл» и перейти в пункт «Параметры»;
- в Параметрах кликнуть по «Правописание» и нажать на клавишу «Параметры автозамены»;
- в пункте «Автоформат при вводе», который увидите в открывшемся окне поставить галочку над строкой «Заменять при вводе прямые кавычки парными».
Поставить кавычки «ёлочки» в Word и других офисных программах можно как специальной комбинацией клавиш, так и без использования клавиатуры. Рассмотрим способы, которые позволят ускорить набор текста и избавят от необходимости копирования кавычек из других мест.
Видео:ЛАЙФХАК для клавиатуры: КРУТЫЕ символы ▣ КомпьютерщикСкачать

Быстрый способ вставить кавычки елочки
Описанный ниже способ является простым и удобным, но при этом рабочим. Итак, нажимаем одновременно клавишу «Shift» и цифру «2». Двойку необходимо зажать на верхней цифровой панели клавиатуры. Раскладка должна быть русскоязычной. Вводим нужную фразу и повторно нажимаем эту комбинацию клавиш. Должна появиться закрывающаяся кавычка ёлочка.
Таким образом нажимая Shift + 2 получаем « и второй раз ».
Видео:Великая скрытая сила и мощь треугольника - Садхгуру на РусскомСкачать

Используем код кавычки елочки
Зажимаем клавишу «Alt». Не отпуская её, на цифровой клавиатуре (справа) набираем код открывающейся или закрывающейся кавычки:
Alt + 0171 = «
Alt + 0187 = »
После набора кода отпускаем «Alt». Появится нужный знак. Вводить код нужно цифрами, которые расположены справа на клавиатуре, а не сверху. При этом должен гореть индикатор «NumLock». Если он выключен, то включите его, нажав одноименную клавишу.
Вставка кавычек елочек без клавиатуры
Если по каким-то причинам клавиатура не работает, а поставить символы ёлочек нужно, то воспользуйтесь вставкой символов из панели верхнего меню. Нажимаете – «Вставка» > вкладка «символы» > «Символы».
Ставим кавычки «ёлочки» в Word — 3 способа
Поставить кавычки «ёлочки» в Word и других офисных программах можно как специальной комбинацией клавиш, так и без использования клавиатуры. Рассмотрим способы, которые позволят ускорить набор текста и избавят от необходимости копирования кавычек из других мест.
Быстрый способ
Способ является простым и удобным, но при некоторых настройках Word может не работать. Итак, нажимаем одновременно клавишу «Shift» и цифру «2». Двойку необходимо зажать на верхней цифровой панели клавиатуры. Раскладка должна быть русскоязычной. Вводим нужную фразу и повторно нажимаем эту комбинацию клавиш — появится закрывающаяся кавычка.
Используем коды «ёлочек»
Зажимаем клавишу «Alt». Не отпуская её, на цифровой клавиатуре (справа) набираем код открывающейся или закрывающейся кавычки:
- Alt + 0171 = «
- Alt + 0187 = »
После набора кода отпускаем «Alt». Появится нужный знак. Вводить код нужно цифрами, которые расположены справа на клавиатуре, а не сверху.
Необычный вариант
Ещё один вариант, который может удивить людей, наблюдающих за процессом со стороны. Переключаемся на английскую раскладку и печатаем в ворде символы «ab». Затем одновременно нажимаем клавиши «Alt» и «X». Чтобы поставить закрывающийся символ — вводим «bb» и снова нажимаем «Alt» и «X».
Вставка без клавиатуры
Если клавиатура не работает, а поставить ёлочки нужно, то воспользуйтесь вставкой символа из панели верхнего меню.