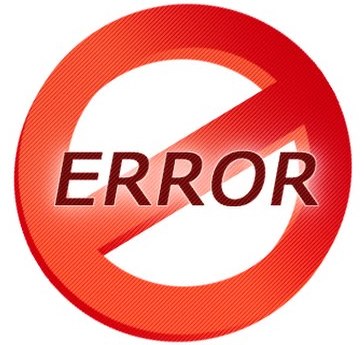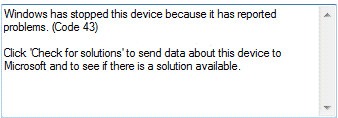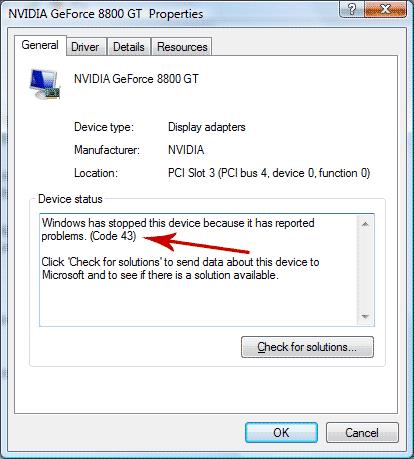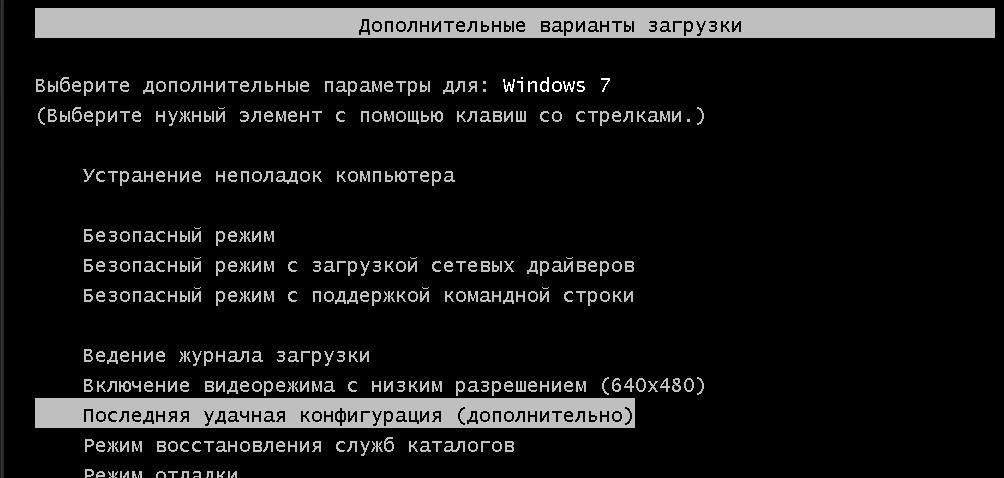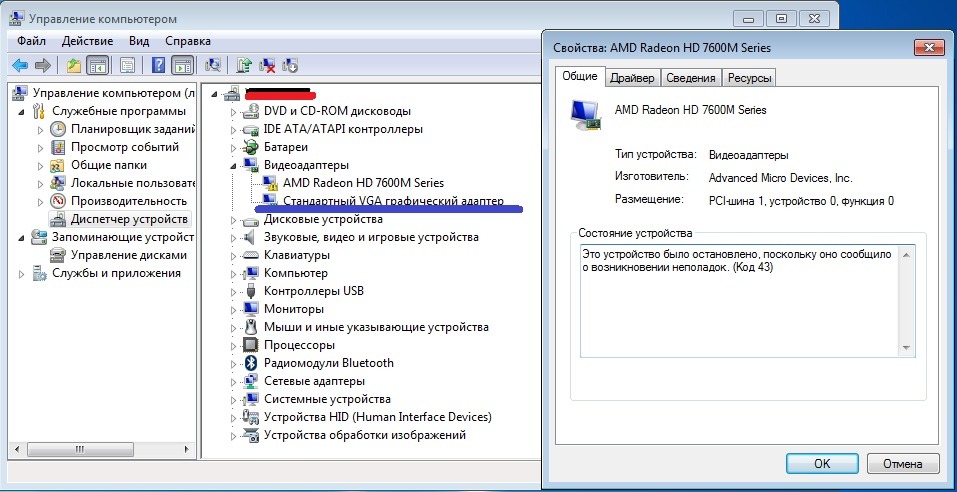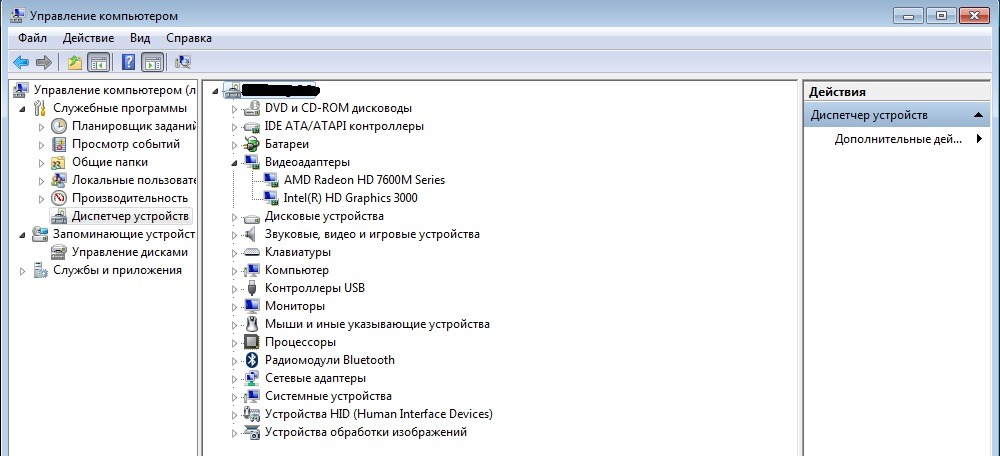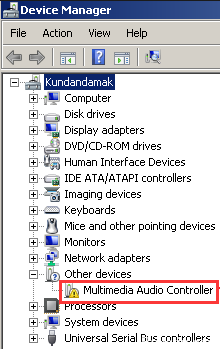При поломке на видеокарте появляется треугольный значок желтого цвета с находящимся внутри восклицательным знаком, если открыть свойства, на экране появляется подобное системное сообщение «система windows остановила это устройство код 43».
Возникающая windows ошибка 43 означает, что программное обеспечение приостановило функционирование устройства, так как обнаружило в его работе проблемы. В основном проблема характеризует поломку непосредственно внутри аппаратного обеспечения.
Прежде чем принимать радикальные меры «спасения» видеокарты нужно предпринять следующие варианты:
- Модификацию конфигурации устройства;
- Установку усовершенствованной прошивки.
Несложным способом устранить поломку считается исправление проблем прошивки, т. е. получение информации от компании производителя. Это связано с тем, что встречается несовместимость новых драйверов со старыми версиями прошивки.
- Первая помощь и реанимация видеокарты.
- Если до появления ошибки не проводилось никаких манипуляций и не устанавливались обновления, не вводилось новое оборудование.
- Если до появления ошибки были выполнены обновления, удалялись или устанавливались драйвера.
- Нетрадиционные методы решения проблемы.
- Помощь с ошибкой (код 43) для ноутбуков.
- Как исправить: желтый восклицательный знак в диспетчере устройств
- Обновление драйверов
- Обновление за февраль 2022 года:
- Определите ваше устройство
- конфигурация BIOS
- Проверка состояния устройства в диспетчере устройств
- 📽️ Видео
Видео:Как убрать восклицательный знак в диспетчер устройств.Скачать

Первая помощь и реанимация видеокарты.
Если обновить только драйвера, но не ставить более совершенную версию прошивки, это приведет к несовпадениям кодов, и к нерабочему состоянию устройства.
При условии, что проблема работы кроется в драйверах, необходимо обратиться к поставщику и получить более новую, усовершенствованную версию конфигурации, которая будет подходить для данной версии ОС.
Можно попробовать проверить наличие цифровой подписи компании поставщика Microsoft непосредственно в самом драйвере.
Чтобы устранить поломку — windows ошибка 43, необходимо переустановить систему и все ее конфигурации. Если это никак не повлияло на сложившуюся ситуацию, скорее всего, ошибка с сообщением «система windows остановила это устройство код 43» означает, что BIOS установленной видеокарты был опознан компьютером, но чип работает неправильно.
В простонародье аварийная ситуация с чипом называется «отвал» или пайкой на кристалле чипа.
Нужно обратиться в специализированный сервисный центр, в котором с помощью паяльника выполнят прогрев чипа видеокарты, проверят разъединившиеся контакты. Такие работы не рекомендуется проводить в домашних условиях, самостоятельно.
Есть эффективный метод «реанимации» видеокарты в домашних условиях, но он весьма рискованный. Методика заключается в прогреве или запекании видеокарты в обыкновенной духовке. Если нагревается вся видеокарта, а не чип, это достаточно опасно.
Суть в том, что после такого метода восстановления срок службы устройства примерно 2 месяца, что достаточно мало, однако поломка может быть прекрасным поводом купить себе новую видеокарту.
Проблемы могут случиться с любой видеокартой, но особо актуальными такие ситуации бывают с картами типа 8xxx и 9xxx серий.
Прежде, чем проводить любые манипуляции с видеокартой, стоит проверить ее на другом компьютере, возможно проблема в несовместимости.
Видео:Не определяется игровая(дискретная) видеокарта на ноутбуке.Что делать?Скачать

Если до появления ошибки не проводилось никаких манипуляций и не устанавливались обновления, не вводилось новое оборудование.
Существует несколько возможных вариантов, почему именно возникла проблема и два варианты решения:
- Произошла ошибка и заранее не было никаких обновлений и дополнительно установленных программ от неизвестного поставщика — стоит попробовать перезагрузить систему и еще раз проверить наличие проблемы с видеокартой — это «глюк» системы.
- Если это решило проблему, необходимо переустановить конфигурацию устройства, чтобы выполнить устранение ошибок windows:
- открыть диалоговое окно «Диспетчер устройств»;
- нажать комбинацию кнопок на клавиатуре WIN+R;
- во всплывшем окошке ввести: mmc devmgmt.msc;
- нажать Enter.
- Найти на дисплее полетевший видеоадаптер (он будет помечен желтым треугольником со значком «!»);
- Кликнуть на значке правой кнопкой мышки;
- Из появившегося меню выбрать закладку «Удалить».
После этого станет вопрос — «необходимо ли удалить или отменить действие?» — выбрать «да».
При условии, что на компьютере установлена версия Windows «7» — главное, чтобы напротив пункта «Удалить программы и драйвера для этого устройства» не стоит (!) никаких обозначений.
Необходимо подождать некоторое время, пока система будет удалять выбранную программу. После удаления устройства, можно заново попробовать обновить драйвер конфигурации оборудования.
Это выполняется для того, чтобы система выполнила поиск ранее сохраненной версии (при которой видеокарта работала) и установила его.
Видео:Ошибка (Код 43) Видеокарта NVIDIA. Исправляем за 3 минуты!Скачать

Если до появления ошибки были выполнены обновления, удалялись или устанавливались драйвера.
- При условии, что до появления ошибки «система windows остановила это устройство код 43» происходили обновления программ или их конфигураций, какие-либо обновления, необходимо поступить следующим образом:
- в разделе диспетчера нажать на иконку, характеризующую видеокарту, которая дала сбой;
- во всплывающем окошке выбрать «свойства»;
- в появившемся окошке выбрать «Драйвер»;
- кликнуть на кнопочку «откатить»
- при запросе системы, подтвердить действие.
Мероприятия проводить, только при условии, что на компьютере стоит операционная система Windows версии «7», «8» или Vista. Тогда система найдет и вернет драйвер, который был сохранен и установлен ранее, если, конечно, такой есть на компьютере.
- Если проведенные операции не дали положительных результатов и требуется устранение ошибок windows, следует попробовать применить свойства предыдущей положительной установки.
Перезагрузить систему и в таком режиме (после активации МП зажать F8 или Shift). После этого все будет загружаться с конфигурации устройства, которое до этого работало нормально.
Причиной поломки драйверов являются старые версии, несовместимые с обновленными программами на компьютере. Это обусловлено обновлениями системы Windows, но при этом версии дополнительных устройств остаются без изменений.
Для тех, кто знает, нужную версию конфигурации есть возможность обратиться на официальный портал поставщика оборудования и в разделе технической поддержки самостоятельно скачать пакет обновлений.
В основном на большинстве таких сайтов есть специальная система поиска необходимых драйверов по модели или техническим параметрам оборудования.
В таком случае все достаточно просто – скачать и установить недостающий пакет обновлений драйвера для Windows.
Видео:❓ Неизвестное устройство в Windows. Как решить проблему?Скачать

Нетрадиционные методы решения проблемы.
Если способы не принесли ожидаемых итогов, нужно применить специальные программы, которые называются «сборка», но при этом стоит учитывать, что профессиональные программные специалисты не рекомендуют прибегать к их использованию. Это связано с тем, что включенные в них драйвера чаще всего нестабильны и даже «инфицированы» вредоносными пакетами.
Если знать, где скачивать, можно пользоваться безопасными программами, которые уже зарекомендовали себя, и содержат драйвера оригиналы.
Распространенными программами, у которых достаточно легкий внешний вид, и любой новичок разберется, являются:
В случае если не хранятся «секретные» или «жизненно необходимые» файлы и документы, можно воспользоваться вышеуказанными программами.
Есть также другие причины, которые могут вызвать системную ошибку «система windows остановила это устройство код 43»:
- Поломка соединительных кабелей;
- Неисправность провода USB;
- Малое количество питания – ниже номинального.
Прежде чем выполнять какие-либо радикальные мероприятия или везти устройство в сервисный центр, необходимо проверить все выходные данные напряжения, подающегося на блок питания.
Проверить качество соединения кабелей и USB приемников, если таковые установлены.
Также в качестве эксперимента, как метод устранения ошибки, можно попробовать установить специальный USB-концентратор, в конструкцию которого входит внешний приемник, и подключить с его помощью устройство.
Видео:Ошибка 43 (код 43) на видеокарте NVIDIA . Как исправить?Скачать

Помощь с ошибкой (код 43) для ноутбуков.
Если после запуска или переустановки ОС (при условии, что установлена версия 7 или 8), был установлен драйвер AMD, и появилась ошибка «система windows остановила это устройство код 43», необходимо выполнить ряд действий по устранению:
- Перезапустить систему;
- Зайти в меню «Диспетчер устройств»;
- Посмотреть на значок видеоадаптера (желтый треугольник с восклицательным знаком – слетел видеодрайвер);
- Вместо видеоадаптера на экране отображается только стандартная комплектация VGA, стоит сразу же переустановить конфигурацию Intel HD.
- Если заняться Intel HD, возможно AMD даже не придется трогать, после включения оба драйвера будут работать нормально.
Проблемы со слетевшими или устаревшими драйверами, которые возникли до или после установки, обновления, можно решить самостоятельно, исключив необходимость обращаться в сервисный центр. Переустановку или манипуляции с системами и программным обеспечением компьютера нужно проводить, только при наличии опыта и профессиональных рекомендаций.
Видео:Ошибка видеокарты ноутбука (Код 43). Реальный метод ремонта!Скачать

Как исправить: желтый восклицательный знак в диспетчере устройств
Обновление: Перестаньте получать сообщения об ошибках и замедляйте работу своей системы с помощью нашего инструмента оптимизации. Получите это сейчас на эту ссылку
Когда вы открываете Диспетчер устройств, вы должны увидеть экран, содержащий все категории со стрелками + или -, указывающими справа от каждой категории устройств, без каких-либо других неизвестных устройств или устройств в списке.
Если у устройства есть желтый кружок с восклицательным знаком в разделе «Другие устройства», это означает, что устройство находится в конфликте с другим оборудованием. Это также может указывать на то, что устройство или его драйверы не установлены должным образом.
Двойной щелчок и открытие устройства с ошибкой отобразит код ошибки.
К сожалению, сама желтая метка не дает никакой ценной информации, но она подтверждает, что код ошибки из диспетчера устройств был зарегистрирован и связан с этим конкретным устройством.
К счастью, кодов ошибок DM не так много, а существующие коды достаточно понятны и просты. Итак, это означает, что проблема связана с оборудованием или со способностью Windows работать с оборудованием, у вас есть по крайней мере четкое указание, что делать.
Обновление драйверов
Шаг 1: откройте панель управления в окне 10 и просмотрите ее маленькими значками.
Шаг 2: Выберите «Диспетчер устройств», разверните категории и найдите устройство, драйвер которого вы хотите обновить.
Шаг 3: выберите автоматический поиск обновленных драйверов.
Видео:Базовый видеоадаптер Майкрософт - Как исправить?Скачать

Обновление за февраль 2022 года:
Теперь вы можете предотвратить проблемы с ПК с помощью этого инструмента, например, защитить вас от потери файлов и вредоносных программ. Кроме того, это отличный способ оптимизировать ваш компьютер для достижения максимальной производительности. Программа с легкостью исправляет типичные ошибки, которые могут возникнуть в системах Windows — нет необходимости часами искать и устранять неполадки, если у вас под рукой есть идеальное решение:
- Шаг 1: Скачать PC Repair & Optimizer Tool (Windows 10, 8, 7, XP, Vista — Microsoft Gold Certified).
- Шаг 2: Нажмите «Начать сканирование”, Чтобы найти проблемы реестра Windows, которые могут вызывать проблемы с ПК.
- Шаг 3: Нажмите «Починить все», Чтобы исправить все проблемы.
Определите ваше устройство
Прежде всего, вы должны определить, какое устройство не было обнаружено.
Простой способ состоит в том, чтобы удалить внешние устройства, подключенные к компьютеру, одно за другим и проверить, присутствует ли линия еще. Если установлено внутреннее устройство, вы можете использовать программное обеспечение, чтобы определить, какое устройство не работает.
Как только устройство будет идентифицировано, необходимо получить последние версии драйверов. Обычно они включены в компакт-диск поддержки.
- Определите ваше оборудование
- Восстановите ваши драйверы
конфигурация BIOS
Базовая система ввода-вывода (BIOS) ПК содержит настройки аппаратных устройств, установленных на компьютере. Эти настройки загружаются при запуске компьютера. Использование неправильных настроек может помешать правильному запуску системы или привести к прекращению работы некоторых устройств.
Если вы сбросите BIOS до заводских значений по умолчанию, исходная операционная система может работать правильно:
- Включите систему. Когда появится первый экран с логотипом, сразу нажмите F2 или светодиод, если у вас есть рабочий стол для доступа к BIOS.
- В зависимости от вашего BIOS, нажмите F9, чтобы загрузить настройки BIOS по умолчанию, или используйте клавиши со стрелками для доступа к Load Default Settings и нажмите ENTER.
- Нажмите клавишу F10, чтобы сохранить изменения и перезагрузить систему.
Проверка состояния устройства в диспетчере устройств
- Удерживая нажатой клавишу Windows, нажмите
- Введите devmgmt.msc.
- Выберите устройство с проблемой, щелкните его правой кнопкой мыши и выберите «Свойства».
- На вкладке Общие есть поле со статусом устройства, в котором отображается определенный код ошибки.
- Проверьте код ошибки на вашем устройстве и соберите информацию здесь.
CCNA, веб-разработчик, ПК для устранения неполадок
Я компьютерный энтузиаст и практикующий ИТ-специалист. У меня за плечами многолетний опыт работы в области компьютерного программирования, устранения неисправностей и ремонта оборудования. Я специализируюсь на веб-разработке и дизайне баз данных. У меня также есть сертификат CCNA для проектирования сетей и устранения неполадок.
📽️ Видео
Как включить видеокарту в биосеСкачать

Базовый Видеоадаптер (Майкрософт) в диспетчере устройств. Что делать?Скачать
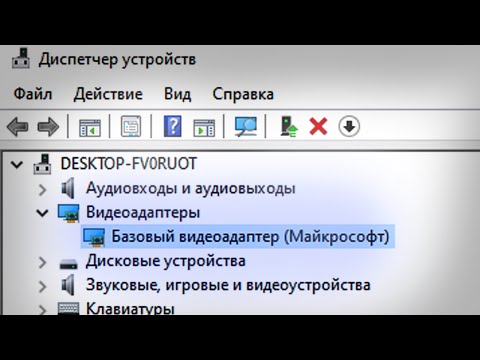
Что делать если Windows видит видеокарту с восклицательным знаком !Скачать

В диспетчере устройств нет видеоадаптераСкачать

Что делать если после переустановки драйверов исчезла видеокарта в диспетчере задачСкачать

Другие устройства в диспетчере устройств как убрать Windows 11.Неизвестное устройство.PCI-контроллерСкачать

Как исправить "Это устройство работает неправильно... Код 31"Скачать

Ошибка видеокарты, код 43. Решение проблемы на примере Sapphire RX570 Pulse/itxСкачать

что делать если пк не видит видеокарту | дискретная игровая видеокарта на ноутбуке не определяетсяСкачать

Система Windows не смогла найти драйверы. Что делать?Скачать

Удалил Видеоадаптор | Видеоконтроллер VGA совместимыйСкачать

Видеокарта базовый видеоадаптер (Майкрософт) - как установить драйверыСкачать

Как проверить работает ли дискретная видеокарта?Скачать