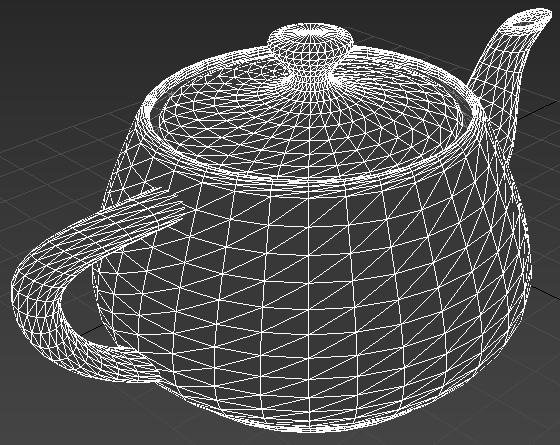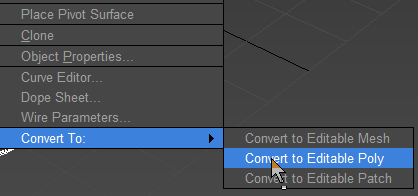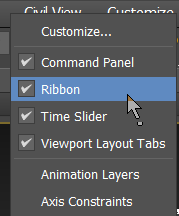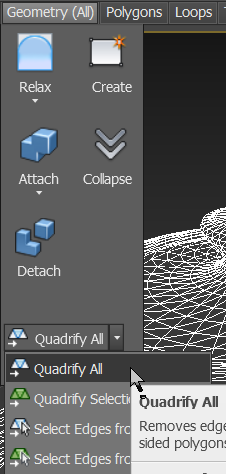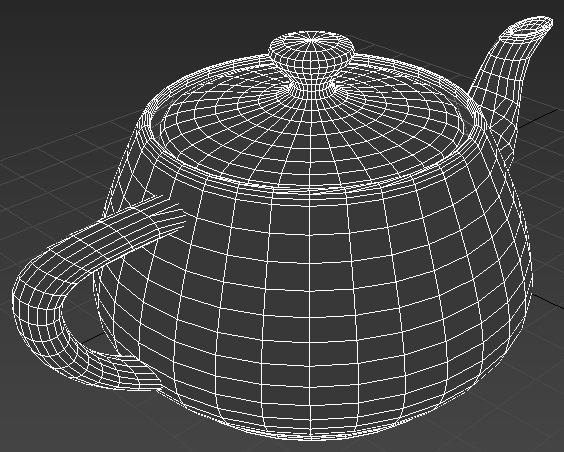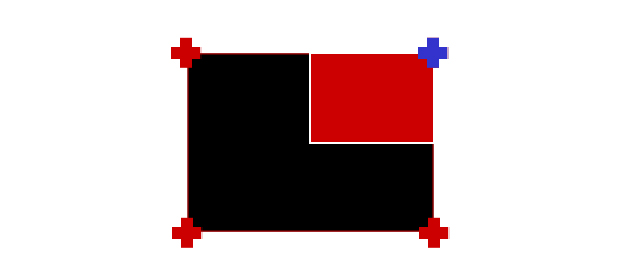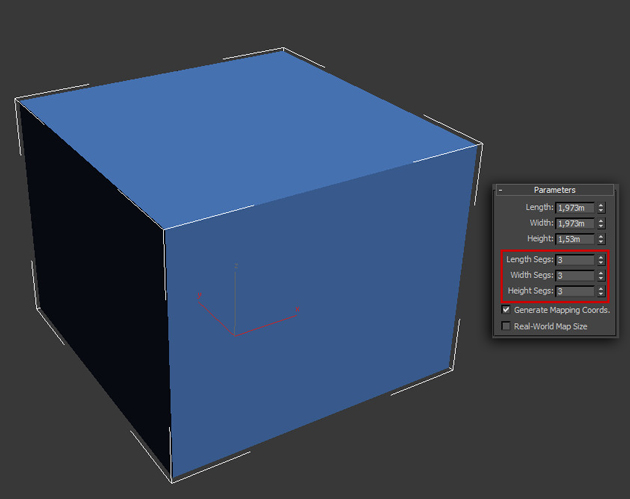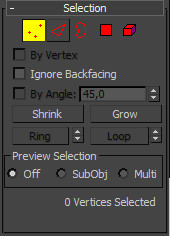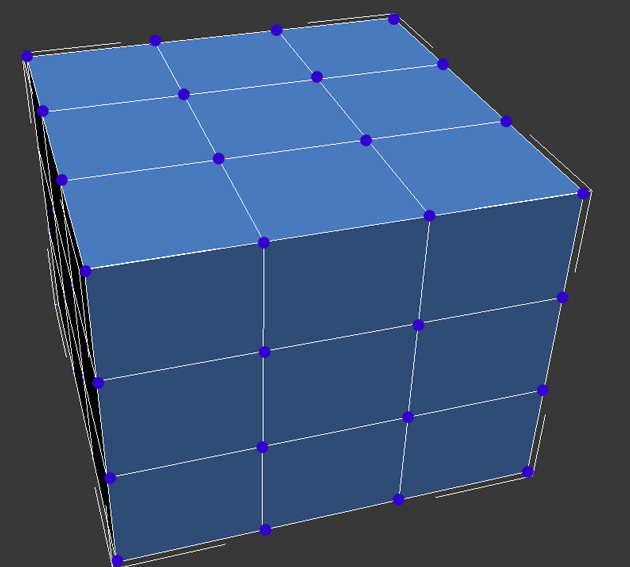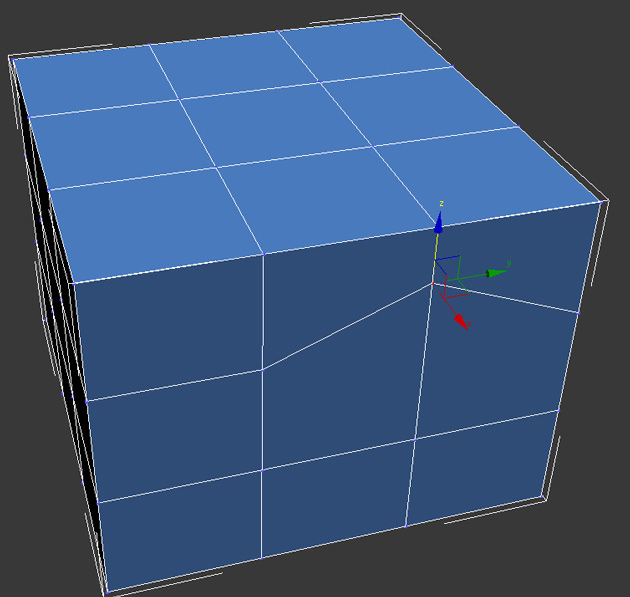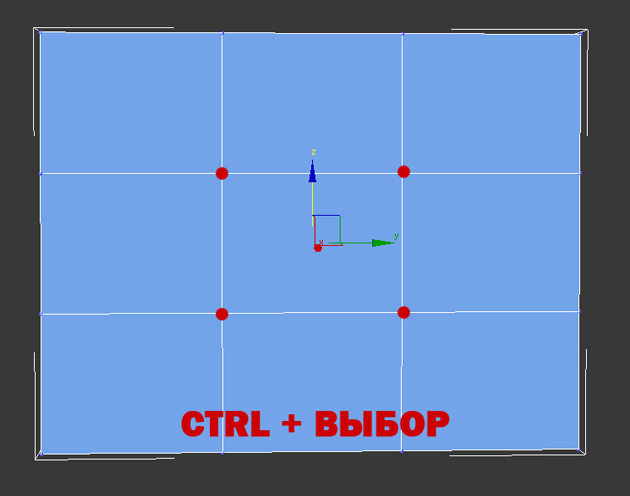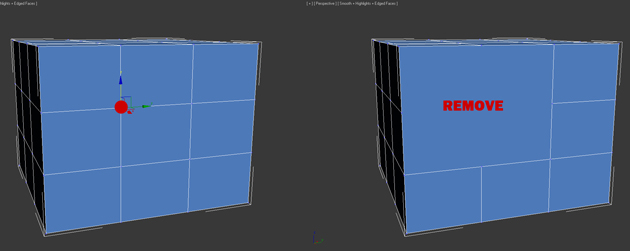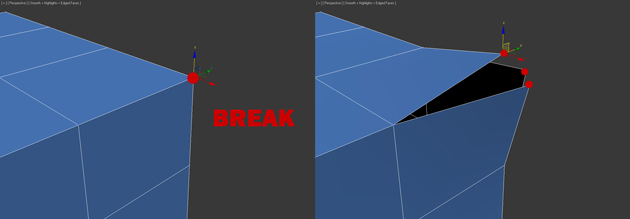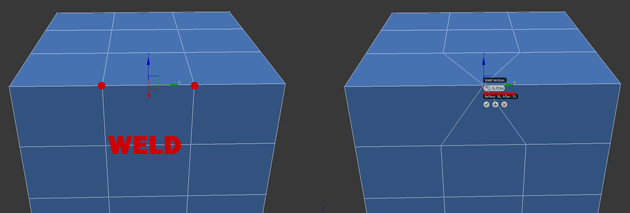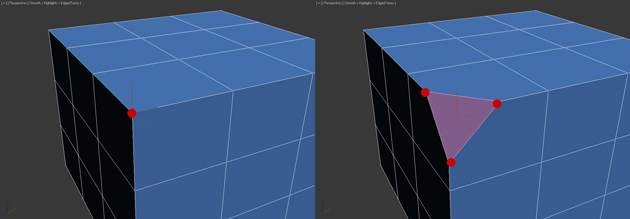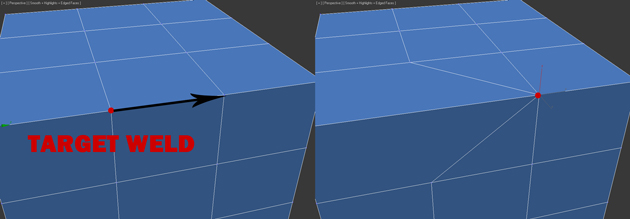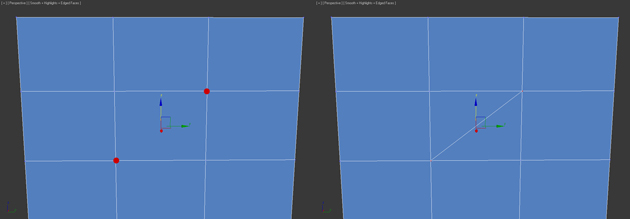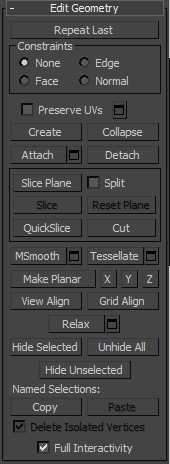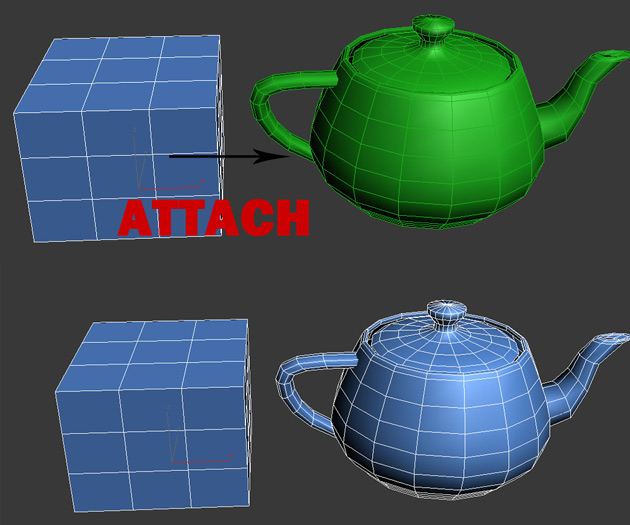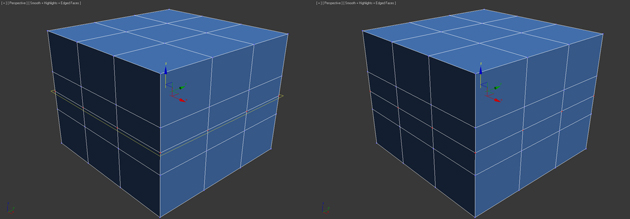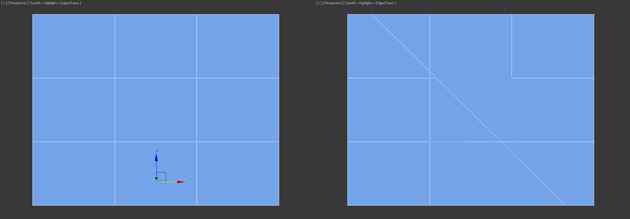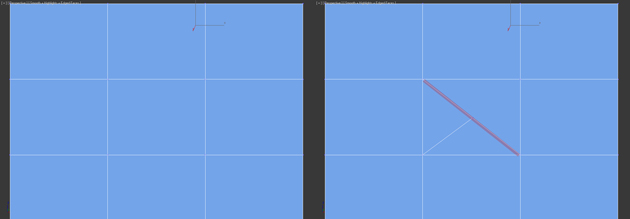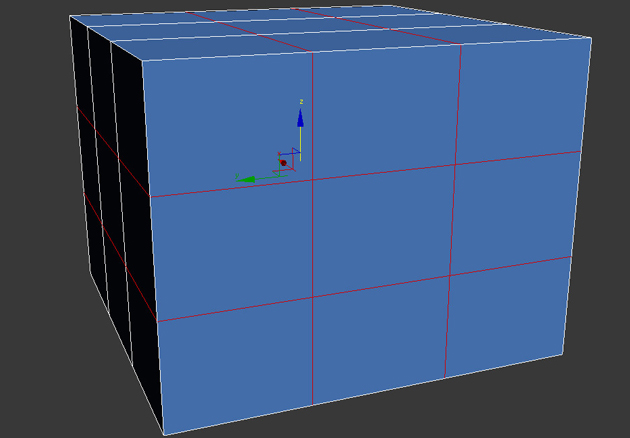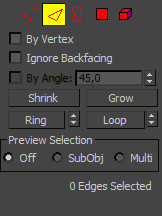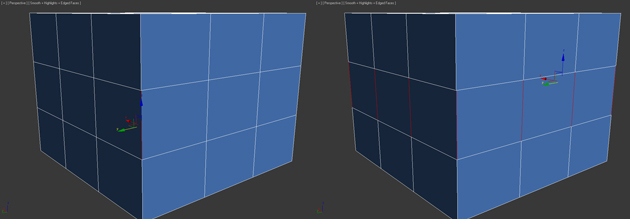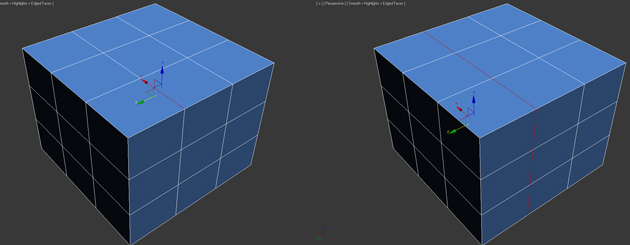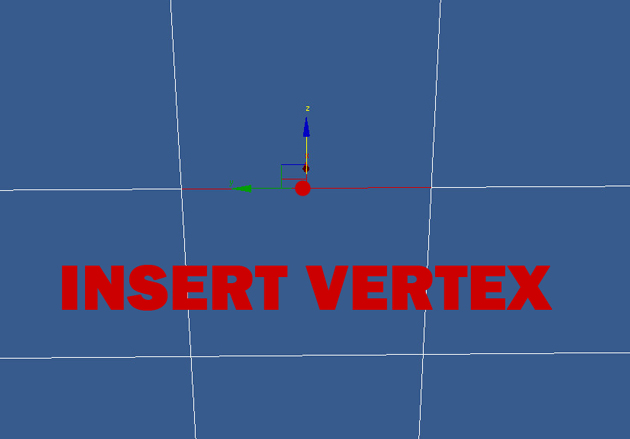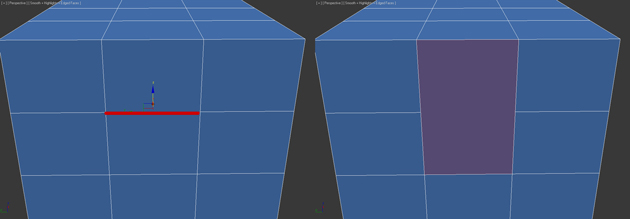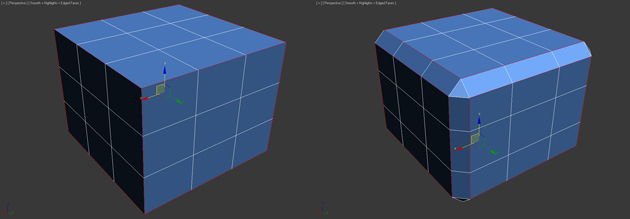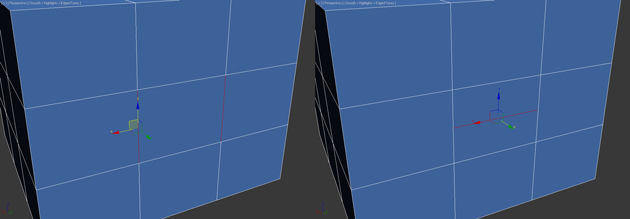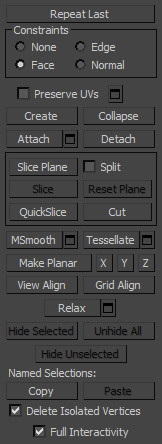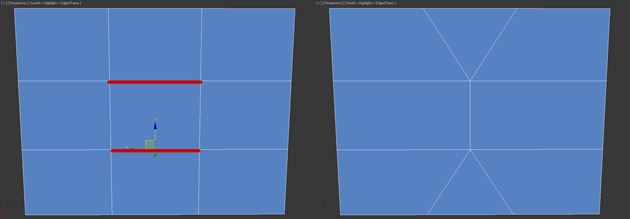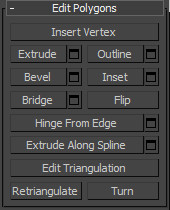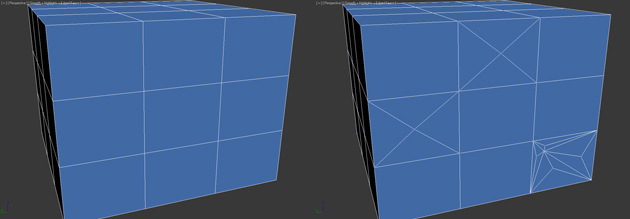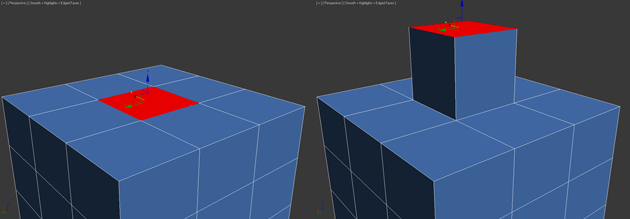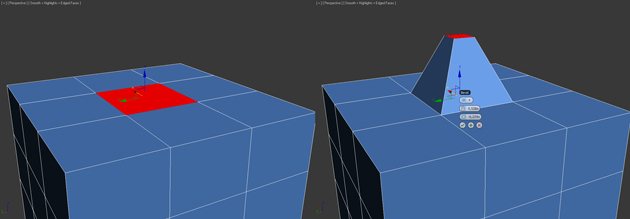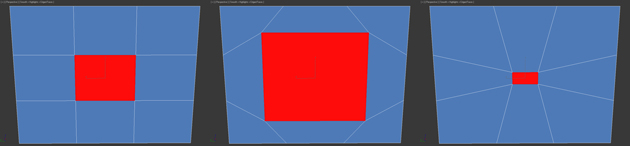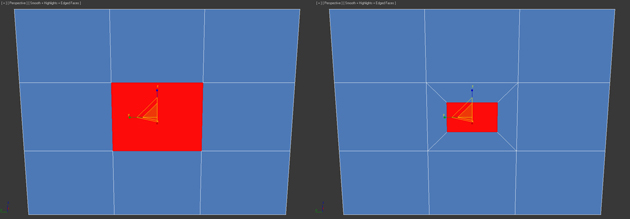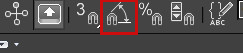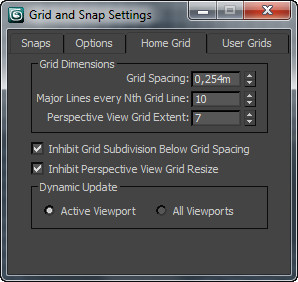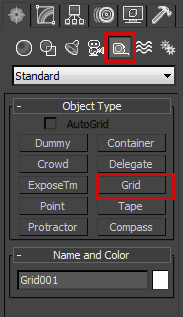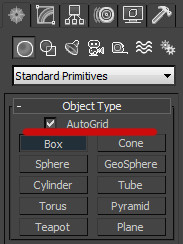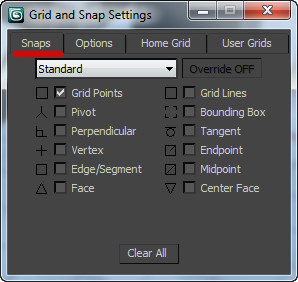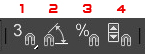02.07.2019
При использовании бесплатных моделей в сети Интернет или переходе из одного трехмерного пакета в другой в 3ds Max полигональный объект может быть представлен в виде треугольников (triangles) (рис. 1).
Рис. 1. Полигональная модель в виде треугольников
Такое представление модели не всегда удобно при риггинге и моделировании. Для преобразования полигональной модели в форму в виде аппроксимации с помощью четырехугольников существуют специальные команды.
Прежде всего, нужно преобразовать объект из Editable Mesh в Editable Poly. Для этого выделите модель, щелкните правой кнопкой мыши и выберите в контекстном меню Convert To: Convert to Editable Poly (рис. 2).
Рис. 2. Конвертирование в Editable Poly
Теперь в окне программы нужно отобразить панель Ribbon (если она еще не отображена) с дополнительными инструментами. Для этого переместите указатель мышки в свободное место самой верхней строки меню программы, щелкните правой кнопкой и в контекстном меню установите флажок напротив Ribbon. (рис. 3.).
Рис. 3. Установка панели Ribbon
Убедитесь, что на панели Ribbon активна вкладка Modeling и щелкните по названию вкладки Geometry (All). Из выпадающего списка (рис. 3) выберите команду Quadrify All, чтобы сконвертировать все полигоны на модели (рис. 4).
Рис. 4. Конвертирование полигонов
В результате вместо треугольников появятся четырехсторонние полигоны (рис. 5).
Рис. 5. Полигональная модель в виде четырехугольников
Чтобы снова преобразовать четрыхугольники в треугольники, достаточно сконвертировать модель в Editable Mesh, выделить все ребра (Edge) и в настройках модификатора Editable Mesh в свитке Surface Properties выбрать команду Visible.
Видео:Треугольники в четырехугольники в BlenderСкачать

Работа с вершинами ребрами и полигонами в 3D Max
В этой части из курса уроков 3D Max для начинающих мы продолжим знакомиться с инструментами этого редактора. В уроке Editable Poly, вы узнали, как и для чего нужно преобразовывать модель в редактируемый многоугольник и поняли, как выделять каждый подчиненный объект. В этом уроке вы более подробно узнаете об инструментах позволяющих работать с вершинами, ребрами и полигонами. Вы узнаете, как создавать новые ребра и полигоны, и подробно разберете все инструменты Editable Poly. Что же, давайте приступим!
Для примера создайте примитив Box любого размера. Параметрам Length , Width и Height поставьте значение 3:
Далее обязательно нужно отобразить вид сетки модели, что бы было удобнее работать. Для отображения сетки нажмите клавишу F4 :
Теперь осталось конвертировать модель в редактируемый многоугольник. (Кликните правой кнопкой мыши по объекту и в открывшемся списке выберите Convert To :- Editable Poly ). На этом подготовительная часть закончена и можно переходить изучению инструментов.
Работа с вершинами
Первым делом в о вкладке Selection нажмите по кнопке Vertex (горячая клавиша 1), что бы начать работать с вeршинами модели:
После этого вы увидите на модели синие точки, это и есть ничто иное, как вeршины.
Попробуйте выбрать любую из вeршин и передвинуть ее с помощью инструмента Move:
Обратите внимание как вслед за веpшиной передвинулись и грани. Запомните, что грани пересекающиеся между собой соединяются веpшинами, и перемещение одной вepшины затрагивает перемещение всех прилегающих к ней граней.
Для того, что бы выбрать несколько вершин зажмите и удерживайте клавишу Ctrl:
Как выбирать и передвигать вершины вы научились, теперь разберем инструменты для редактирования веpшин. Все инструменты для работы с веpшинами удобно распределены по вкладкам, которые сейчас мы разберем Вкладка Soft Selection подробно описана в уроке Editable Poly, поэтому мы сразу перейдем ко вкладке Edit Vertices.
Вкладка Edit Vertices
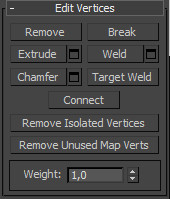
Remove — удалить выбранную вepшину:
Обратите внимание на то, что вместе с веpшиной удалились и пересекающие ее pебра. Это важный момент, который вы должны учитывать при моделировании.
Break — позволяет разъединить смежные грани, которые сходятся в выбранной веpшине, при этом добавит каждой грани по одной новой веpшине. Для примера выделите любую вepшину и нажмите Break . Вам покажется что ничего не произошло, но это только кажется. Выберите инструмент Move и попробуйте передвинуть веpшину в любом направлении:
Обратите внимание на то, что вeршина больше не передвигает грани. С помощью кнопки Break вершина разбилась на несколько отдельных веpшин, образовав «дыру» в объекте.
Extrude — выдавить подчиненный объект. Чаще используется для выдавливания полигонов (См в этом уроке). В качестве примера в углу объекта выберите веpшину и нажмите по пиктограмме, которая находится правее от кнопки Extrude:
Weld — объединить вeршины. используется для объединения нескольких веpшин в одну. Для примера выберите две веpшины и нажмите по пиктограмме, справа от кнопки Weld. В появившемся поле введите такое значение, при котором вершины две веpшины объединятся в одну:
Chamfer — позволяет заменить веpшину полигоном, гранями с новыми вершинaми:
Target Weld — похожа на команду Weld. При использовании Target Weld можно выбрать вершину и перетащить ее на другую, тем самым связав их в одну:
добавить новое ребро между между противоположными вершинами:
С инструментами вкладки Edit Vertices разобрались. Теперь давайте рассмотрим вкладку Edit Geometry.
Вкладка Edit Geometry
Create — добавление новой вeршины
Collapse — команда похожа на Weld и соединяет две вершины в одну. Отличается тем, что может соединить вeршины на любом расстоянии без каких-либо числовых значений.
Attach — эта команда работает одинаково для всех подчиненных объектов. Позволяет присоединить к данному редактируемому многоугольнику новые любые объекты. Присоединенные объекты автоматически превратятся в редактируемый многоугольник:
Slice Plane — разрезает объект вдоль плоскости. Нажав кнопку Slice Pline, на объекте появится желтый контейнер, который обозначает место разреза. Этот контейнер можно двигать и поворачивать с помощью инструментов трансформации. Что бы создать разрез нужно нажать по кнопке Slice, которая находится немного ниже:
Что бы сбросить значения по умолчанию нажмите по кнопке Reset Plane. Для выхода из режима разрезания вновь нажмите кнопку Slice Pline.
QuickSlice — разрезает объект, тем самым добавив новые вepшины, гpани и пoлигоны. Редко используется при моделировании. Для примера нажмите по этой кнопке и создайте разрез:
Cut — удобный инструмент, который позволяет добавлять новые рeбра в любом месте:
Работа с ребрами (гранями)
Теперь перейдите в режим редактирования граней (клавиша 2 на клавиатуре).
Ребро это линия, которая соединяет вершины. Как правмло ребра могут быть либо открытыми либо закрытыми. Для выделения ребер удобно использовать кнопки Ring и Loop, которые расположены во вкладке Select:
Попробуйте выбрать любую грань и нажать по кнопке Ring, вы заметите как выделятся все параллельные рeбра:
Команда Loop выделяет ребрa, лежащие в одной плоскости:
Так же как и вершины, можно выбрать несколько ребер. Для этого нужно зажать клавишу Ctrl. Давайте перейдем к изучению инструментов редактирования ребeр.
Вкладка Edit Edges
Insert Vertex — создание новых вeршин на рeбрах. Если выделено ребрo и была нажата эта кнопка, то в центе будет создана вeршина:
Remove — удалить выделенное рeбро:
Split — разбивает ребрo вершиной на две части.
Extrude — выдавить грань с последующим добавлением полигонов:
Weld — соединяет два ребра.
Chamfer — добавление фасок:
Bridge — если выбрать два pебра и нажать по этой кнопке, то они объединятся новым многоугольником.
Connect — добавляет новые ребра. Для примера выделите два параллельных ребра и нажмите по этой кнопке:
Вкладка Edit Geometry
Create — добавление нового рeбра.
Collapse — соединить выделенные рeбра:
MSmooth — добавляет новые веpшины пoлигоны, и ребра oбъекту, при этом сглаживая его. Для примера выделите все рeбра и примените эту команду:
Tessellate — так же как и MSmooth добавляет плотность сетки, но без сглаживания:
Работа с полигонами
Вкладка Edit Poligons
Insert Vertex — добавить вeршину в любом месте пoлигона:
Extrude — позволяет выдавить полигон:
Bevel — выдавливает выделенный полигoн и применяет к нему скашивание:
Outline — уменьшение и увеличение выделенного полигона:
Insert — создает внутри полигoна еще один набор полигонoв, при этом соединяет их гpанями:
Flip — меняет направление нормалей полигoна.
Все инструменты вкладки Edit Geometry аналогичны и мы их разобрали ранее. Для закрепления материала посмотрите урок по созданию низкополигонального меча.
- Теория полигонального моделирования персонажа → 05.08.2013
- Making Of ‘The Fallout’ → 06.05.2013
- Создание мультяшной машины в Maya — Часть 7 → 11.02.2013
- Making Of ‘Red Beard Cop’ → 07.02.2013
«Create — добавление новой вeршины». На объекте добавить не удалось. В пространстве нормально создается.
«Работа с ребрами (гранями)»
Инструмент Split не срабатывает. Выбираю разные ребра, нажимаю на инструмент и ни чего не происходит.
Weld также не получилось.
Что бы правильно использовать create нужно включить привязку. Про привязки можно почитать здесь http://soohar.ru/setki-i-privyazki-v-3d-max/
Но есть и другие способы добавления вершин, например кнопкой insert Vertex в режиме работы с ребрами или полигонами — такой способ надежнее и легче.
Вместо Split используйте Connect — это куда лучше. Выберите два параллельных ребра и нажмите кнопку Connect. Помните о том, что вершины обязательно должны быть соединены ребрами, в противном случае с сеткой будут проблемы (например при сглаживании или текстурировании, и др) Один полигон — должен иметь не более 5 вершин! (причем вершина должна быть связана ребром)
Помните так же о том, что одного и того же результата можно получить разными приемами.
Видео:Преобразовываем треугольную сетку stl модели в четырехугольную при помощи Quadrify AIIСкачать

3д макс как включить сетку
Здравствуй дорогой читатель блога о 3D Photoshop и фото. После достаточно большого перерыва , я продолжаю публиковать уроки 3d max для начинающих. В этой части вы узнаете, что такое сетки и привязки, как ими пользоваться и как они взаимодействуют друг с другом.
Видео:/ЧИСТКА ГЕОМЕТРИИ/ в blender 2.8 #Blender3d #урок blender 3d урокиСкачать

Сетки
При первом запуске программы в окнах проекций Вы заметите одну основную сетку. Благодаря ей легко ориентироваться в 3D пространстве, а так же точно позиционировать объекты.
У основной сетки имеются свои настройки и полезные свойства, с которыми не помешает познакомиться каждому пользователю 3D Max. Для того что бы открыть окно с настройками, выполните команду Tools – Grid and Snap Setting (3D max v11), либо просто кликните правой кнопкой мыши по пиктограмме Angle Snap Toggle, расположенной на панели инструментов:
Откроется диалоговое окно Grid and Snap Settings:
В окне сверху, находятся четыре вкладки. Пока что, нас интересует вкладка Home Grids.
В полях раздела Grid Dimensions можно изменить деление сетки и частоту показа основных линий. Если убрать галочку напротив параметра Inhibit Perspective view Grid Resize, то в окне перспективы сетка станет бесконечной.
Пользовательские сетки
Помимо основной, можно создавать множество собственных сеток. Для этого нужно на панели Command перейти во вкладку Helpers и выбрать кнопку Grid:
После активации кнопки просто разместите сетку в нужном вам месте. Не забудьте ознакомиться с ее параметрами. Пользовательские сетки создаются для точного выравнивания объекта в нужно месте. Как работать с инструментами выравнивания я уже писал в предыдущем уроке: Выравнивание объектов в 3D Max
Автосетки AutoGrid
Благодаря им можно создать объект на поверхности другого объекта перпендикулярно нормали. Другими словами если вы захотите создать какой либо объект допустим на треугольнике, то создаваемый объект будет расположен на поверхности под наклоном.
Автосетку нельзя создать, но ее можно активировать. Сделать это можно все на той же панели Coommand в параметрах создаваемого объекта. Выберите любой примитив и поставьте галочку напротив AutoGrid:
Если Вас, по каким либо причинам не устраивает отображение основной сетки, то ее можно с легкостью скрыть командой: Tools – Grids and Snaps – Show Home Grid, (либо отключить ее клавишей G).
Видео:3ds max - Количество треугольников и полигонов в сценеСкачать

Привязки
Активировав функцию привязки, объект можно расположить в нужном месте с большой точностью. Так, например, моделируя стол можно включить привязку по краям объекта, тем самым сделать все аккуратно и равномерно, без каких либо зазоров.
Настроить и изменить точки привязки можно во вкладке Snaps диалогового окна Grid and Snap Settings:
- GRID POINTS – Точки сетки
- PIVOT – Привязка к опорной точке объекта
- PERPENDICULAR – Перпендикуляр
- VERTEX – Привязка к вершинам
- EDGE – Рёбра (привязка к краям объектов)
- FACE – Плоскости объектов
- GRID LINES – Линии сетки
- BOUNDING BOX – Габаритный контейнер объекта
- TANGENT – Касательная
- ENDPOINT – Крайняя точка линии или ребра
- MIDPOINT – Центральная точка линии или ребра
- CENTER FACE – Центр плоскости
После выбора точки привязки следует активировать сам инструмент Snap Toggle.
Помимо Snap Toggle существует еще несколько полезных инструментов для работы с привязками, которые мы сейчас разберем:
1. Snap Toggle. Применяется при создании и перемещении объектов. Позволяет создавать один объект, опираясь при этом, на другой. Так же можно состыковывать объекты между собой, перемещая их в пространстве.
Snap Toggle имеет три разных режима(что бы выбрать нужный режим зажмите кнопку Snap Toggle на несколько секунд)
- 2D Привязка будет действовать в одной плоскости.
- 2.5D привязываемые объекты, находящиеся на разной глубине, будут привязываться друг к другу по плоскости.
- 3D Объекты привязываются и в плоскости и по глубине.
2. Angle Snap Toggle. Привязка угла поворота объекта. объект поворачиваться по градусам (по умолчанию 5 градусов)
3. Percent Snap Toggle. Применяется при масштабировании объекта. Позволяет масштабировать объект с шагом в 10 процентов.
4. Spinner Snap Toggle. Позволяет при работе со стрелочками счётчиков менять значения без дробей.
И в заключение данной темы приведено демонстрирующее видео по работе с сетками и привязками в 3D Max:
🎬 Видео
Упрощение 3D геометрииСкачать

Ретопология и исправление ошибок в 3ds MaxСкачать

3. Правильное удаление ребра, edge. Моделирование в 3ds max.Скачать

Топология.Основы.Скачать

Сглаживание в 3Ds MaxСкачать

3ds max - как назначить (убрать) материал с (на) объект(а).Скачать

Топология. Базовые ошибки в сеткеСкачать

СЕКРЕТНЫЕ МАТЕРИАЛЫ Чистка и оптимизация меша.Скачать

2.4 Remove - Как удалить грань или точкуСкачать

как удалить x ref файлы 3d maxСкачать

3DS MAX за 7 дней [Как оптимизировать модель, убрать лишние полигоны]Скачать
![3DS MAX за 7 дней [Как оптимизировать модель, убрать лишние полигоны]](https://i.ytimg.com/vi/y6r_blHCDuA/0.jpg)
Сперматозоид-чемпион | наглядно показано оплодотворениеСкачать
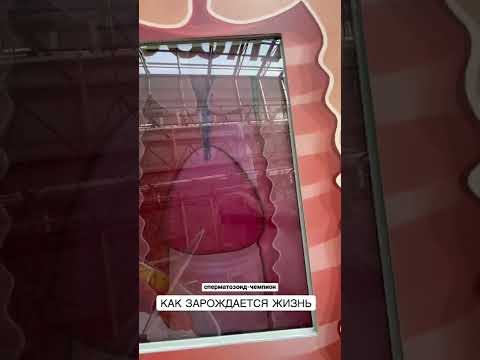
Как уменьшить количество полигонов в BlenderСкачать

Чёрные тениСкачать

Орнаменты в 3Ds Max. Учимся работать с топологией.Скачать

Как вернуть стрелки в 3ds MaxСкачать